It’s such a pain to find out that a file you need to share or save exceeds the size limit of the platform you’re using. You might encounter this issue in Salesforce for actions like trying to add an attachment to a record. In this article, we’ll help you to prevent this issue by understanding the file size limits for different activities in Salesforce.
File size and sharing limits in Salesforce
To reap the benefits of Salesforce, it’s important to learn ways to use it more effectively. Understanding the file size and sharing limits in Salesforce can help you improve collaboration and ensure you’re getting the most from your software.
Each file in Salesforce can be shared up to 2,000 times; this includes all shares with records, individuals, and groups. While that sounds like plenty, what can you do if a file is nearing this threshold?
To ensure the file continues to be accessible, you could
- Create a public link to share the file outside the Salesforce sharing structure.
- Make the file public by posting it directly to your feed, allowing broader access without adding to the sharing count.
These options allow you to keep essential documents readily available without compromising storage or workflow efficiency when file-sharing limits are maxed out.
Salesforce file size limits: What you need to know
Salesforce enforces specific file size limits to maintain performance and optimize storage across different features. Here’s a breakdown of the current file size restrictions from Salesforce, depending on the file type and where it’s uploaded:
| File type | Maximum size |
|---|---|
| Salesforce Files | 2 GB |
| Attachments on a record’s related list in Lightning Experience. Attachments on a record’s related list in Salesforce Classic | 2 GB 25 MB |
| Documents in the documents tab for Salesforce Classic | 5 MB 20 KB for a custom-app logo |
| Salesforce Knowledge attachments | 5 MB |
| Chat | 5 MB when transferring a file in a chat |
| Salesforce CRM Content from the Content and Libraries tabs in Salesforce Classic | 2 GB 2 GB (including headers) when uploaded via Connect REST API 2 GB (including headers) when uploaded via REST API 38 MB when uploaded via SOAP API 10 MB when uploaded via Bulk API 150 MB when uploaded via Bulk API 2.0 10 MB when uploaded via Visualforce |
| Email messages, including attachments | 25 MB |
Source: Salesforce
There are a couple key takeaways to keep in mind to get the most out of Salesforce:
- User interface and API limits: The maximum limit for files uploaded through the user interface or an API is 2 GB, which is generous for most document types. For larger files, consider compressing or splitting files if they exceed the limit.
- Attachments: Note that Salesforce Classic and Lightning Experience have different size limits on attachments for a record’s related list: 2 GB in Lightning and 25 MB in Classic.
Understanding these size constraints helps ensure that uploading files and sharing within Salesforce remain smooth and efficient processes. If files exceed these limits, consider using external storage or compressing files to avoid interruptions.
Increasing file upload size limits in Salesforce
While Salesforce has set default limits for file uploads, there are cases where increasing these limits becomes essential, especially for articles in Salesforce Knowledge (the platform’s knowledge base feature), documents, and attachments. Here’s how you can adjust these limits for specific features:
1. Increase the file upload size limit
If your organization regularly uploads larger files for Salesforce Knowledge or document management, you can request an increase in the file upload size limit. This adjustment can be useful when you’re dealing with multimedia-heavy knowledge articles or documents with high-resolution images. Salesforce support can assist with raising this limit, but note that the maximum file size increase will still need to be within platform limitations.
2. Increase maximum attachment file size for related lists, notes, and attachments
While users are encouraged to use Salesforce Content or Salesforce Files for large documents, you may need to increase the size of related lists, notes, and attachments.
Like other file size increases, this adjustment requires intervention from Salesforce support. Once it’s adjusted, you can add larger files to the file types mentioned, including a Notes object in Salesforce.
Important note: Always consider the impact of increasing file limits on storage and performance, as larger files can consume more data storage space and may affect load times.
An easier way to manage file attachments: The Jotform + Salesforce integration
Jotform for Salesforce is a powerful integration available on the Salesforce AppExchange that enhances how users handle file attachments and documentation. Through this integration, Jotform gives users the ability to automatically attach uploaded files and submit PDFs directly to corresponding Salesforce records.
With the Jotform Salesforce integration, files or PDFs of form submissions received through Jotform can be immediately organized in Salesforce, eliminating the need for manual uploads and reducing the risk of misplaced files. You can also use the integration, you can accommodate larger files in Salesforce Attachment objects through Jotform’s higher file size limits. This integration delivers significant benefits:
- Automated file attachment: Uploaded files and PDFs from Jotform submissions are automatically attached to relevant Salesforce records, keeping all essential documentation together.
- Centralized document management: With files and PDFs stored directly in Salesforce, teams have a centralized repository of important documents, making information easier to find and manage.
- Reduced errors: Automating file attachments reduces time spent on manual tasks and minimizes the likelihood of data entry errors, helping users maintain data accuracy and compliance.
Using Jotform’s integration with Salesforce ensures all your documentation is accessible, organized, and available in real time, allowing your team to focus on more strategic tasks rather than administrative follow-up. Visit Jotform to learn more and try it for free.



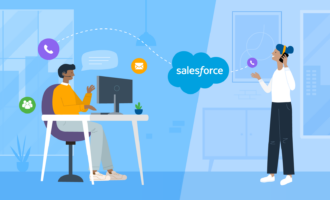




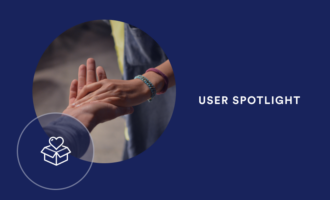











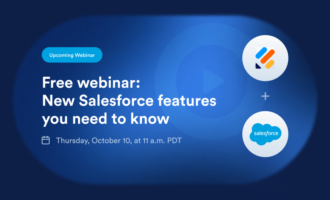












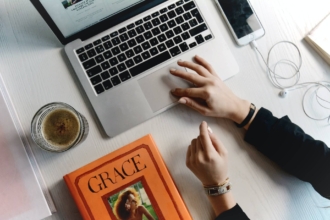




























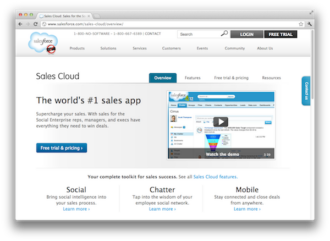

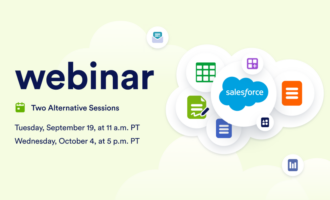






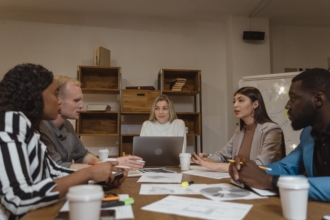









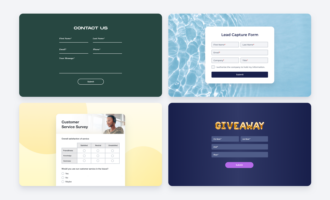



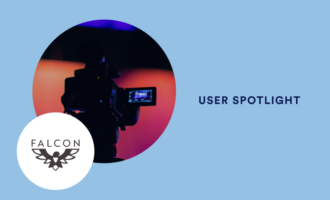

Send Comment: