Steps to clone a standard object in Salesforce
- Make sure you successfully downloaded Object Clone from the AppExchange.
- Open your app from the App Launcher.
- Select the object you want to clone.
- Rename your duplicate object or keep the name the same in Object Clone.
- After making your selections, click Clone.
- Go to the Object Manager to ensure the clone was successful.
Introduction to Salesforce
Objects are important parts of Salesforce’s ecosystem. They are the building blocks of pretty much every database you will create.
An object works like a storage container for your data. If you think of a database like a spreadsheet, the object is a tab, fields are the vertical columns that label the pieces of data, and records are the horizontal rows that contain entries for each field.
Let’s take a record for a contact as an example. The contact record is likely made up of a few fields of an individual person’s contact information — like name, address, and phone number — and the object is the container all the fields and records live in.
Objects are flexible to fit your individual needs, and you have the power to change them as your data-collection needs change.
If you want to learn more about objects, check out Salesforce’s Trailhead article on understanding custom and standard objects.
Different types of objects
Salesforce has a few different types of objects, each of which serves a unique purpose:
- Standard objects: These are the most common objects. They are preloaded in your Salesforce ecosystem. Common objects are Contact, Account, Lead, and Opportunity.
- Custom object: A custom object is an object you create. You can personalize custom objects to your organization’s needs. For example, if you’re a property manager, you can create a Property object, where you store all your property information.
- External object: An external object is similar to a custom object. You can personalize it to fit your needs. The difference is that external objects map to external data sources.
- Big object: Big objects work like regular objects, but they store more data. In fact, they can store and manage up to 1 billion records. Due to the large nature of big objects, you can’t use them in triggers, flows, processes, or the Salesforce app. Additionally, big objects support only object and field permissions.
How Salesforce objects and records work in Jotform
Jotform for Salesforce eliminates the need for manual data entry, saving your organization time and money. When you download the Jotform app in Salesforce’s AppExchange, you can essentially turn any object into a form. All you have to do is click Create Salesforce Form when you’re building a form.
Because every object field is now a fillable field in a Jotform form, your record creation process is completely automated. There’s no need to do any additional manual data entry.
Check out Jotform’s user guide on How to Create a Salesforce Form to learn more.
Now that you know how to use Jotform for Salesforce to automate your record creation process, let’s talk about how to clone objects and records.
Things to keep in mind when cloning an object or record
When you clone a custom object, the child objects you created won’t be cloned unless you use the Record Clone app (from the AppExchange) that allows you to specify which child objects, cases, etc., should be cloned. This functionality is the same for cloning a record; the child records won’t be cloned unless you specify otherwise.
Check out this video about how to include child objects when cloning a custom object and how to set up the custom Clone button.
Make sure your duplicates are labeled in a way that will make sense to everyone in your organization. For example, if you’re cloning a record for marketing use, you may want to label your new record Name_Copy_Marketing.
How to clone a standard object
To clone a standard object, you first need to download a cloning app from Salesforce AppExchange. Luckily, quite a few of these apps are free, so cloning a standard object won’t break the bank. We recommend using Object Clone.
Cloning a standard object with Object Clone is easy and will only take you a few minutes.
- First, make sure you successfully downloaded Object Clone (or any other object cloning app) from the AppExchange. Then open your app from the App Launcher.
- Select the object you want to clone. In Object Clone, you can either rename your duplicate object or keep the name the same. You can also select specific fields to clone or clone the object without selecting specific fields. After making your selections, click Clone.
- Go to the Object Manager to ensure the clone was successful.
Keep in mind that when you clone an object, it will be cloned as a custom object, not a standard object.
How to clone a record
To clone a record, you need to add a Clone button to the object that contains it.
Create a clone button
- Go to your custom object in the Object Manager and click Page Layouts.
- Go to the Detail section for your custom object (in this case, Contact_1) and the Standard Buttons heading. Then drag and drop the Clone button into the Layout box at the top of the page.
- Click Save. Now you’ll be able to clone records in this object.
How to clone a record
- Go to the object containing the record you’d like to clone. In this example, we’re going to clone a lead. Click the lead you’d like to clone.
- Open the dropdown menu on the right side of the screen and click Clone.
- Make sure the information looks correct.
- You may also want to add a note in the description so others know they’re looking at a cloned record. Click Save when you’re done.
Now that you know how to clone objects and records, we’d love to know how you use them to your advantage. Leave a comment and let us know!
Photo by cottonbro studio












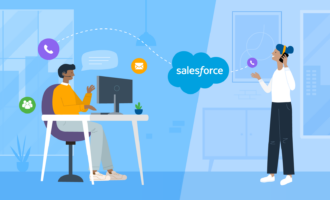















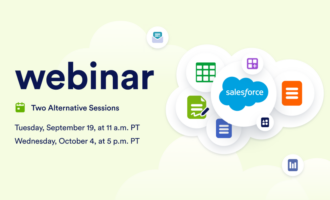

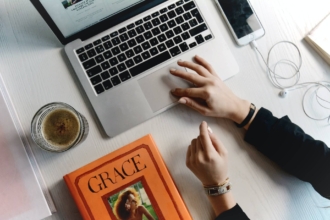



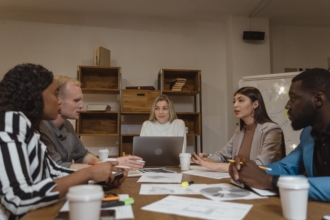
































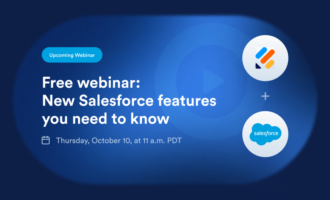
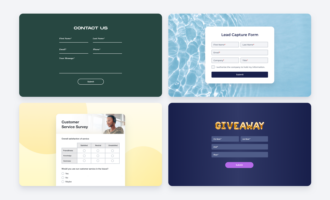
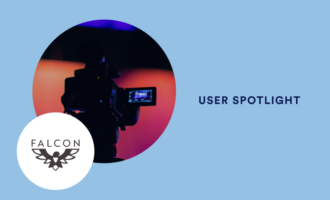









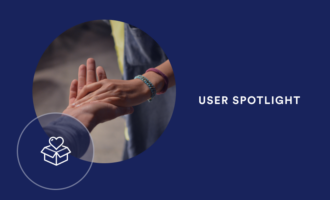





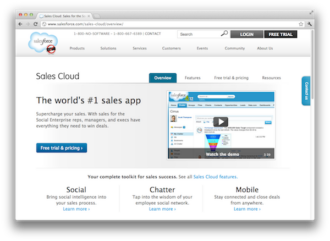










Send Comment: