As the saying goes, “You get what you pay for.” But when did you last ask yourself, “Am I getting what I paid for?” With the cost of so many things on the rise, we want to use our resources well, including the software we purchase to run our businesses.
Learning the less-obvious features of Microsoft Teams can help enhance productivity and get more mileage out of the platform. Let’s look at 45-plus tips that will improve your mastery of Teams.
Introduction to Microsoft Teams
Microsoft Teams is a collaboration and communication platform designed to streamline work and enhance productivity within teams and organizations. It combines chat, videoconferencing, file-sharing, and integration with other Microsoft 365 services like Word, Excel, and PowerPoint — enabling users to get a lot done without switching platforms.
Teams also improves workflows by giving users the ability to create channels for specific projects or topics and centralize conversations and resources. Whether you’re working in a corporate environment, in a small business, or remotely, Microsoft Teams provides the tools necessary for efficient and seamless collaboration.
Top Microsoft Teams tips and tricks
Microsoft Teams offers a wide range of features, from keyboard shortcuts to task automation with Workflows (formerly Power Automate). Let’s dig into the most useful tips and tricks to help you work smarter, not harder.
- Use keyboard shortcuts. You can see a list of all Teams shortcuts here. Here are a few examples:
- Mute/unmute during meetings: Ctrl + Shift + M
- Schedule a new meeting: Alt + Shift + N
- Start a new chat: Ctrl + N
- Send and filter messages using @mentions. Type @ followed by a name or team to notify specific people or teams. Filter messages by mentions by going to the Activity tab and clicking the funnel icon.
- Change your video call background. In a call, click on the down arrow by the camera button. From there, you’ll see options to select from a collection of backgrounds or click More video effects and settings for additional options.
- Use translation. Right-click a message and select Translation>Translate to convert it into your preferred language.
- Forward emails to a channel. Find the channel’s email address by clicking on the three dots (More options) next to the channel name and selecting Get email address. Forward important emails to this address.
- Use Microsoft Whiteboard. During a meeting, click on the Share button, select Microsoft Whiteboard, and start drawing to present or collaborate on ideas.
- Pin a message in a chat. Hover over a message in a chat and click on the three-dot icon to see More options. Select Pin. Pinned messages are saved at the top of the chat. You can also pin a chat to the top of the Chat section.
- Prioritize channels and teams. Click the three dots (More options) next to a channel or team name and choose Pin or Unpin to manage its visibility.
- Streamline with Workflows. Click on Apps in the left menu of Teams, then search for and select Workflows. Create flows to automate notifications, approvals, and more.
- Add a calendar to your channels. Click + (Add a tab) at the top of a channel and select Channel calendar. Customize it to keep your team updated.
- Pin messages. Right-click a message and select Pin to keep it accessible in a channel.
- Conduct polls. Click + (Add a tab) at the top of a channel. Search for and add the Forms app. Use it to create polls and surveys within Teams.
- Invite everyone to a team. In the team settings, click Manage team, go to Settings, and choose Team code to share a join code with everyone you want to add to the team.
- Avoid distractions with Do not disturb. Click on your profile picture and use the first dropdown menu to select Do not disturb. This will mute all notifications while it’s selected.
- Use Immersive Reader mode. Click on the three dots (More options) next to a message, then More actions. Select Immersive Reader to adjust the text size, font, and background.
- Use Immersive Reader mode for translations. In Immersive Reader mode, choose the Reading preferences tab and select your chosen language under Translate.
- Download meeting transcriptions. When you create a new meeting, click on Options. Toggle on the setting for Automatically record and transcribe meetings. After the meeting, click on the Chat tab on the left, and then select the chat from your meeting. Select the Recap tab, then Transcript.
- Chat with non-Teams users. Start a new chat and type an external contact’s email in the To field. You can connect with contacts on other platforms, like Slack, if an integration with that platform is enabled.
- Use SharePoint for file management. Click Files in a channel to access a SharePoint site for that channel for easy file collaboration.
- Sync files with OneDrive. Go to Files in a channel, click Sync, and access files from your computer via OneDrive.
- Set urgent notifications. Click the + icon in a chat message and select Set delivery options. Choose Urgent to notify the recipient of your message every two minutes for 20 minutes until they’ve read it.
- Make your chats searchable. Rename chats by clicking the pencil icon at the top of the chat window to organize them more effectively.
- Add and organize tabs within channels. Click + (Add a tab) at the top of a channel and select relevant apps like Excel or Planner for quick access.
- Control mic settings. In a meeting, click the down arrow next to the microphone icon to make adjustments to your microphone and audio settings.
- Use GIFs and emojis to build team culture. Click the Emojis, GIFs and stickers tab in a chat to enhance communication and team bonding with fun visuals.
- Create private channels. Select the three dots (More options) next to a team name, click Add channel, and select Private to create a space for confidential discussions.
- Use the Teams mobile app. Download the Teams mobile app for iOS or Android to stay connected and access features on the go.
- Set up breakout rooms. During a meeting, click the Rooms icon and choose the number of rooms. Assign participants manually or automatically.
- Use Together Mode. In a video call, click the View icon and select Together Mode to place participants in a shared virtual environment.
- Mute notifications during meetings. Click More in the meeting controls bar, and then go to Settings. Click Mute notifications to minimize distractions.
- Record meetings automatically. Create a new meeting, then click on Options. Toggle on the setting for Automatically record and transcribe meetings.
- Adjust notification settings. Click on the three dots next to your avatar in the upper right to open Settings. Then select Notifications and activity to choose when and how notifications appear.
- Organize files with tabs. Add relevant files as tabs by clicking + (Add a tab) in a channel, making them easy to access.
- Change your status with custom messages. Click your profile picture, then choose Set status message (e.g., “In a meeting until 3 p.m.”) to add your message.
- Use the Notes app to share knowledge. Use the Notes tab in a channel to create collaborative documents that everyone can update.
- Organize your activity feed. Filter your activity feed by type (e.g., @mentions) using the filter icon to focus on important updates.
- Access your phone system in Teams. With a calling plan, use Teams as your phone system for internal and external calls.
- Send announcements in channels. In a channel, click Start a post. Then select the Post type icon next to the Post button and choose Announcement to create a highlighted post.
- Set up channel moderation. Click on the three dots (More options) next to a channel, select Manage channel, and configure moderation to control who can post.
- Integrate Planner for task management. Add the Planner app as a tab in channels to assign and manage tasks directly within Teams.
- Customize your sidebar apps. Pin frequently used apps to the Teams sidebar for quicker access by clicking the three dots (View more apps) icon, right-clicking on an app, and choosing Pin.
- Use the pop-out chat feature. Click the ↗ icon in any chat to separate it from the main Teams window for easier multitasking. (This feature is available only in the desktop app.)
- Collaborate using the Excel Live feature. In a meeting, share an Excel document with Excel Live to collaborate in real time within the call. Just click the Share button in your meeting controls and choose the Excel file you want to present.
- Turn off Read Receipts for privacy. Go to Settings (the three-dot icon next to your avatar), and then Privacy. Turn off Read receipts if you prefer not to show people when you’ve read their messages.
- Use tags to group members. In a team, create tags (e.g., design_team) for quick group mentions. Click on the three dots (More options), select Manage tags, and add tags.
Jotform: A powerful way to enhance Microsoft Teams
With the Jotform + Microsoft Teams integration, you can automate workflows to keep your team updated effortlessly. For example, new form submissions or completed e-sign documents can automatically trigger direct or channel messages — or even create calendar events in both Teams and Outlook. This integration supports the following actions:
- Send a message to a standard channel: Keep your team informed by sending updates directly to relevant channels when a form submission is received.
- Send a message to a private channel: Ensure sensitive information from forms reaches the right people securely.
- Send a chat message: Directly notify individuals about form responses or completed e-signature documents.
- Create a meeting: Automatically schedule meetings according to form responses.
For additional setup details, refer to Jotform’s integration guide and calendar sync instructions.
Microsoft Teams is a versatile tool, and you can leverage more of its functionality using these tips and integrations. From mastering keyboard shortcuts to streamlining workflows with Jotform, these tricks help boost efficiency and improve collaboration across your organization. Try Jotform today and explore how you could optimize your company’s data workflow.





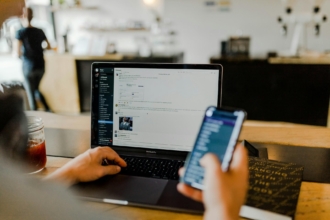


















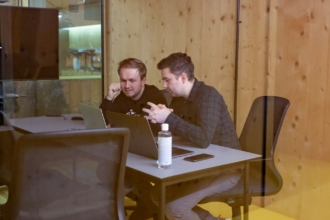












Send Comment:
1 Comments:
28 days ago
Thank you so much for this training, I have learned that organizing teams and channels, utilizing tabs and apps, leveraging chat and threaded conversations, and utilizing features like @mentions and file sharing can significantly improve communication and efficiency. I am confident that my performance will improve.