With the recent rise in remote work, companies are increasingly looking for the best tools to help scattered team members stay connected. Microsoft Teams has become one of the go-to tools for online communication in a digital workspace.
One of the key features of Microsoft Teams is the chat function, which allows users to communicate quickly and easily during meetings, whether in one-on-one conversations or within small groups. This guide will walk you through everything you need to know about the Microsoft Teams chat settings, from the basics to some handy tips and tricks that will make your experience smoother.
Getting acquainted with Microsoft Teams and its chat function
Microsoft Teams is a collaboration platform that integrates virtual meetings, file sharing, chat, and other features. It’s designed to help teams work together more effectively, whether they’re in the same office or spread out across different locations.
Microsoft Teams chat allows users to send instant messages to one another. Think of it as a digital way to pass notes or hold side conversations without interrupting the main discussion. You can use it during meetings to ask questions, share links, or provide input.
It’s also a great way to keep a record of conversations. This makes it easier to keep track of important information, such as deadlines set or decisions made during a meeting.
Enabling chat in Microsoft Teams
If the chat option doesn’t appear when you sign into Microsoft Teams, your organization may have opted to turn off access to chat. Someone with admin level access will have to enable chat first. Do this by first logging in at admin.teams.microsoft.com, then selecting Messaging and then Messaging Policies from the navigation menu on the left side of your screen.
Next, look for the Manage Policies tab and select Global (Org-wide default). Ensure that the Chat option is toggled on and click Save to put the changes into effect.
Getting started with Microsoft Teams chat
When you open the chat feature in Microsoft Teams, you have the option to start a one-on-one conversation or create a group chat. For one-on-one chats, simply select the person you want to talk to from your contacts list. For group chats, you can add multiple people to the conversation by typing their names in the “To” field.
Here are a few more tips to help you get started with Microsoft Teams chat.
Press Shift + Enter to start a new line
If you’re typing a message and want to start a new line, press Shift + Enter. This is a minor but useful tip, especially when you’re writing longer messages. If you just press Enter, your message will be sent, which might not be what you want if you aren’t done writing your message.
Select Format to see all your formatting options
Microsoft Teams chat includes several formatting options, like bold, italics, underlining, and more. To access these, click the Format button below the chat box. This will open up a toolbar with all the formatting tools available to make your messages clear and easy to read.
Chat in channels
In addition to one-on-one and group chats, you can also chat within channels. Channels are like specific rooms or topics within a team. For example, your team might have channels for different projects or departments. A channel chat is visible to everyone with access to that channel, making it a great place for team-wide updates or discussions.
Searching and finding chat messages
One of the challenges of using chat is keeping track of messages. Fortunately, Microsoft Teams makes it easy to search and find specific chat messages. You can use the search bar at the top of the Teams window to search for keywords, phrases, or even the names of people. Teams will show you a list of all the messages that match your search, making it easy to find the information you need.
Getting the most out of Microsoft Teams chat: A few helpful tips
With Microsoft Teams chat, you and your team can do much more than engage in small talk from your separate offices. The following tips and suggestions will save you time and increase your team’s productive output for more productive and effective meetings.
Sharing files
One of the best features of Microsoft Teams chat is the ability to share files directly within a chat. Just click on the paper clip icon in the chat box, select the file you want to share, and click Send.
Using emojis and GIFs
To keep things fun and engaging, Microsoft Teams chat supports emojis and GIFs. To add an emoji or GIF to your chat, click on the smiley face or GIF icon in the chat box and choose the one that best fits your message.
Leveraging group chat
If you’re working on a team project, group chats are incredibly useful. They allow you to communicate with multiple people at once, making it easier to coordinate tasks and share information. In a group chat, everyone can see each other’s messages, which helps keep everyone on the same page. You can also name your group chat so it’s easy to find later.
Keeping things tidy
As you use Microsoft Teams chat more often, your chat list might start to get cluttered. To stay organized, consider deleting, hiding, or muting chats. To do this, right-click on the chat in your chat list and select the appropriate option. For example, to mute a chat, open the chat, click on the three dots in the upper-right corner, and select Mute.
Managing notifications and alerts
As most of us are all too aware by now, notifications and alerts can be essential productivity tools — as well as massive distractions. When properly configured, notifications can help you stay current and responsive without overwhelming you.
To manage your notifications, follow these steps:
- Click on your profile picture in the top-right corner of the Teams app, and select Settings.
- In the Settings menu, click on Notifications from the left side.
- Here, you can adjust notifications for chat messages, mentions, replies, and more. You can choose to receive notifications for all messages or only mentions. You also have the option to turn them off completely, as well as set how and where these notifications appear.
You can also configure notifications for specific chats or channels. Customize these notifications by following these steps:
- Go to the chat or channel you want to manage.
- Click on the three dots next to the chat or channel name, and select Channel notifications or Mute for chats.
- Next, choose to receive notifications for all messages, only mentions, or none at all. For channels, you can also decide if you want to be notified of any replies to your messages.
Using threaded conversations
Threaded conversations allow you to reply to specific messages within a channel, keeping discussions organized. This feature is especially useful in busy channels where multiple topics might be discussed simultaneously.
Managing messages
Made a mistake in a sent message or reply? Microsoft Teams chat has you covered — it lets users edit or even delete messages after they’ve been sent.
Reacting to messages
With Microsoft Teams, you can establish rapport or communicate a reaction by simply reacting to a message. You can also use emojis, such as a thumbs-up, a heart, “thank you” hands, and more. It’s a simple and quick way to acknowledge receipt of a message and its content without having to type out a response.
Observing chat etiquette
Even though Microsoft Teams chat is an effective way to directly communicate your thoughts and ideas to the rest of your team, you’ll find that a little basic chat etiquette goes a long way toward avoiding misunderstandings and hurt feelings.;
- Be concise. It can be tiring to read long blocks of text on a screen, so don’t write 100 words when 10 will do.
- Use @mentions to get someone’s attention. If you need to communicate information to your entire team or all members of a specific channel, use @[team] or @[channel], respectively.
- Respect other people’s time by avoiding unnecessary messages.
- Status indicators are a great way to help others communicate with you more effectively. Use these indicators (e.g., Available, Busy, Do Not Disturb) to ensure messages are sent at appropriate times.
Combining Jotform and Microsoft Teams for the win
If you use Jotform for collecting data or managing projects, you’ll be happy to know that it integrates smoothly with Microsoft Teams. This integration allows you to automate certain actions in Teams based on events in Jotform. For example, when someone submits a form or completes an e-sign document, it can trigger a message in a Teams channel or create a calendar event in Outlook.
The Microsoft Teams integration supports the following actions:
- Send a message to the standard channel: Automatically send a message to a specific channel in Teams whenever a form is submitted in Jotform.
- Send a message to the private channel: This one is similar to the standard channel message, but the message goes to a private channel that’s only visible to selected members.
- Send a chat message: Trigger a direct chat message in Teams based on a Jotform submission. This is useful for sending personalized notifications or alerts.
- Create a meeting: Automatically schedule a meeting in Teams based on information collected through Jotform. This can save time and ensure that meetings are scheduled promptly.
Fostering connection and productivity with chat
Microsoft Teams chat is a powerful tool that can help you communicate more effectively, whether you’re in a meeting, working on a project, or just keeping in touch with colleagues. Use this guide to make the most out of your Microsoft Teams chat experience and ensure that your conversations stay organized, engaging, and productive.
Photo by Antoni Shkraba


























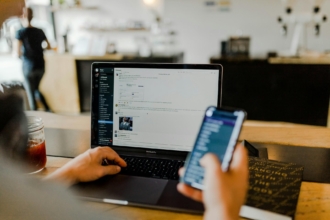





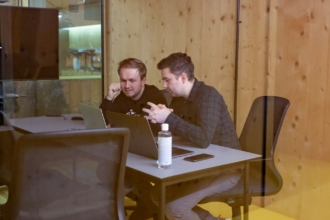










Send Comment: