Creating Microsoft Forms ranking questions surveys
- Log in to your Microsoft Forms account
- Click New Form
- In Untitled form, type in the name of your survey
- Click the green Add new button
- Click the dropdown menu and click Ranking
- Add text to the Question box
- Add your answers to the Option 1, 2, and 3 boxes
- Click Preview to see your survey
- Click Back to navigate back to the form
- Click Collect responses
Surveys help organizations of all sizes and industries improve operations, reduce costs, optimize products and services, and boost employee morale. And thanks to online form-building software, you don’t need extensive coding knowledge to build a polished survey to collect actionable feedback from customers, employees, and even vendors.
Including ranking questions in your surveys is an especially effective way to narrow down what your customers or employees want most from your organization. And with the right form builder, you can create these helpful surveys with ease. Here’s how to create Microsoft Forms ranking question surveys — as well as an alternative method.

Migrate existing forms instantly
There’s no need to rebuild your online forms from scratch. Instead, migrate existing forms and submission data into your Jotform account in one click — so you can collect data without skipping a beat.
Your form can not be migrated.
Please ensure that your form URL is correct and that your form is set to “public” before attempting to migrate it again.
What ranking questions are and why they’re useful
A ranking question uses a closed-ended scale — say, five or six possible responses — to identify which options respondents most or least prefer.
For example, imagine you’re a clothing designer and recently released a T-shirt adorned with a fun, witty slogan. Due to the overwhelming popularity of the T-shirt, you’d like to add the slogan to another product, but you’re unsure what type of item would sell the most.
Adding a ranking question to a survey can help you decide whether choosing a hat, hoodie, or socks is your next best play. Just ask customers to rank a selection of products from 1 (for the product they’d be most likely to buy) to 5 (for the one you’d be least likely to buy).
How to create Microsoft Forms ranking questions surveys
With online survey creators like Microsoft Forms, creating, distributing, and analyzing surveys, quizzes, and polls has never been easier — or faster. Though it’s a simple tool, it’s also efficient, powerful, and effective at gathering feedback and measuring employee and customer satisfaction.
Here’s how to create Microsoft Forms ranking questions surveys:
- Log in to your Microsoft Forms account.
- Click New Form in the top left corner. (You can also add ranking questions to quizzes, but since quizzes are better for assessing student performance and providing instant feedback, we’ll stick with New Form and not New Quiz for this example.)
- In Untitled form, type in the name of your survey. (You can also add a description in the Form description box if you’d like.)
- Then, click the green Add new button to add a question to your survey.
- Click the dropdown menu next to the Date button and click Ranking.
- Modifying our earlier example a bit, add this text to the Question box: “Which of our products should we embellish next? Place them in order of which you’d be most likely to buy (1) to least likely to buy (5).”
- Next, add your answers to the Option 1, 2, and 3 boxes (e.g., hat, hoodie, socks, etc.). Click Add option if you’d like to add more options.
- Click Preview to see your survey. As you hover over the answer options, you should see up and down arrows. Click the up arrow if you’d like to move this option up in ranking and the down arrow if you’d like to move it down in ranking.
- Click Back to navigate back to the form and add more questions to it.
- Finally, once you’re satisfied with your survey, click Collect responses in the upper right corner to share it.
What makes Jotform a great Microsoft Forms alternative
While it’s an impressive software solution, Microsoft Forms isn’t the only online survey tool on the market.
Online form builder Jotform also gives you the ability to create forms and surveys to collect valuable information and feedback. With more than 10,000 fully customizable, premade templates, drag-and-drop functionality, and 100-plus integrations, Jotform is your one-stop shop when you want to build polished, powerful surveys. It’s also completely code-free.
How to add ranking questions in Jotform
Like in Microsoft Forms, you can also use Jotform to add ranking questions to your customer or employee feedback forms.
Just follow these steps.
- Log in to your Jotform account.
- Click Create Form in the upper left corner.
- Click Use Template. (You can also create your survey from scratch with Jotform, but we’ll use one of the templates to save time.)
- Click Survey Templates from the left panel.
- For this example, select Use Template under Product Customer Feedback Form.
- To add a ranking question to this template, select the Add Form Element button from the left side of the screen.
- Next, select the Widgets tab.
- In the Search widgets box, type in “Orderable List” and select it.
- Where it says Type a question, enter “Which of our products should we embellish next? Place them in order of which you’d be most likely to buy (1) to least likely to buy (5).”
- In the Widget Settings box on the right, enter your answers — e.g., hat, hoodie, and socks — in the List Items box.
- Toggle Preview Form at the top right to test out your ranking question and ensure you can rearrange the answers.
- Toggle Preview Form again to navigate back to the form and add more questions.
- Once you’re satisfied with your survey, click Publish at the top to see options for sharing it.
While you won’t find ranking questions in all surveys, they’re especially useful to include when you’re on the fence about which direction your business should head next — like which product you should launch or which city you should expand into. Now that you know how to create both Jotform and Microsoft Forms ranking question surveys, you have two solutions to choose from the next time you need to collect feedback from your target audience.


















































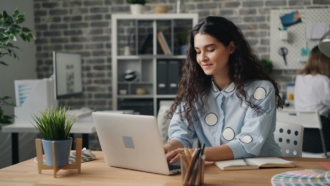



Send Comment: