Whether you’re scheduling vaccines, inking an intricate tattoo over several sessions, or anything in between, Jotform’s Form Builder includes an Appointment field that makes it easy to create appointments and send reminders. This tool is completely free to all users, and you can create appointments from scratch or start with nearly 200 already created appointment templates.
During our vaccine distribution webinar earlier this year we heard from many health professionals about the challenges of scheduling multiple appointments at one time. Drawing on these concerns and requests for more robust and flexible scheduling options, the appointment field now includes options to
- Schedule multiple appointments at one time
- Customize thank you pages and reminder emails
- Require or remove certain fields based on responses
We’re excited to share what’s new! In this webinar we cover appointment field basics while highlighting new features and use cases. Watch below to learn all about how Jotform can help you with all of your scheduling needs.
Introduction to Jotform and the new appointment field
00:00
Morgan Ziontz: Hi everyone, I’m Morgan Ziontz, Webinar Manager here at Jotform. In today’s webinar we’ll be doing a deep dive into Jotform’s appointment field, which has recently been upgraded with more robust scheduling features. I’m joined today by my colleague Annabel Maw, Director of Communications. Together we’ll be spending some time giving you an overview of the appointment widget, highlighting improvements and use cases, and answering your questions. We’ve gathered a bunch of questions during the registration process that we’ll try to address as we go, but if you have any questions as we go through today’s webinar, please feel free to enter them into your Q&A box, and we’ll do our best to address as many questions as possible at the end of our session. We also have David Wilson from our support team on the line. So he will be helping with the q&a and answering all the technical questions that come up.
00:01:10
Annabel Maw: Awesome, thank you so much for that intro, Morgan! Hi everyone I’m Annabel, and am really excited to be here today and chat with you more about Jotform’s updated appointment field. So in today’s webinar, we’ll start with some background about Jotform and the appointment field, cover all the improvements, talk about how these improvements might serve your needs, show a demo, and close with Q&A.
00:01:30
For those of you who are new to Jotform or haven’t used Jotform’s Form Builder to schedule appointments, we’ll start with a quick introduction to who we are and our functionality.
Jotform is the easiest online form building tool, with thousands of templates available to use out of the box or customized to suit your needs. Even if you prefer to start from scratch you can build and send forms within minutes, create a form from a PDF or clone an existing form – the options are truly endless. The functionality that you’ll be seeing today is available on all Jotform plans, whether you’re a free or paid user. So you can get started for free and set up an account at any time on our website, and of course upgrade if need be.
00:02:11
The appointment field is just one of many fields you can add to your form. So, if you are in the business of setting customers or patients up for appointments, you can simply drag-and-drop the appointment field into any form you’re building, then either send that form out, or embed it into an existing website for a seamless scheduling experience.
So now that you have an overview of today’s webinar, I’m going to pass the mic back over to Morgan to take a deeper dive into the Appointment Field.
00:02:38
Morgan: Thanks Annabel. Many of the new features we’ve rolled out have come directly from feedback we heard after our vaccine distribution webinar earlier this year. We heard from many health professionals– like many of you on the line– that you’re facing challenges around scheduling multiple appointments at one time, and looking for more robust and flexible scheduling options. We listened to that feedback and have integrated more conditional logic options that allow patients to automatically select their first appointment, then another a set amount of time later. You can also use conditional logic to require or skip fields based on selected appointment times, change thank you pages that patients see when they’re registered, and select email recipients.
00:03:28
The most obvious and current use case here is for vaccine distribution, where the most common vaccines by Pfizer and Moderna require two doses around 3 and 4 weeks apart, respectively. However, there are many other reasons someone might need to schedule multiple appointments at one time. Maybe you’re a therapist or counselor who is recommending weekly appointments for the next 3 months, or a tattoo artist inking an intricate tattoo over 3 appointments with at least 10 days healing time between each appointment. Perhaps you’re an HR manager looking to schedule an interviewee with two different managers on two different dates. While some of this was already possible with Jotform’s appointment widget, like scheduling regular appointments at a set time, the new conditional logic options allow you to set clear parameters for these multiple appointments. If your tattoo client has scheduled her first appointment for March 31, and you need at least 10 days before she can make her next appointment, she won’t be able to schedule her second appointment until sometime after April 10th.
00:04:24
While the conditional logic is the most complex new feature for the appointment field, there are also new options for time zone selection and reminder emails. The appointment field now includes the option to set a time zone that can’t be changed, or detect a user’s timezone. With regards to emails, form owners will now be able to send predefined emails at set times around the appointment. For example, you can now set up reminder emails like the ones you probably received for this webinar, the same email will be sent as a reminder email both a day before and an hour before the start time. We have also added “add to calendar” functionality so that form submitters can add their appointments to Google, Outlook, iCal, and Yahoo calendars. These features are designed to increase the rate at which schedulers actually show up to their appointments, ensuring, for example, that fewer perishable vaccines go to waste.
00:05:24
If you’re like me it’ll be much easier to understand what you’re hearing once you see it in action, so without further ado, I’m going to switch over to a demo and show how all of this works.
The Form Builder
00:05:32
Most of you on the line are currently Jotform users. However, for those of you who don’t have a ton of experience with Jotform, or a brand new user, I just want to briefly give you a rundown of what you see when you log in. So in the center of your screen, you’ll see any current forms that you have that are active. If you hover over them, you have some edit options. Then, if you click on them, you can also review all of the submissions or reports based on submissions. To create a new form, you have some options here, you can either start from scratch and create something entirely new, import a form from a PDF, clone an existing form or pull something in from a web page. Or you can choose from over 10,000 templates that we have available that you can sort by type of form or by industry to find something that seems like a good fit, and then you can customize it to suit the needs of the form that you’re creating. For our form for the demo, today, I’m going to use this form. I’ve already created this COVID-19 vaccine appointment form that currently has 16 submissions. And I’m going to click to edit the form. And that should open up momentarily. So whether you’re starting from scratch or editing a form that you already have, you’ll see the same thing here. This is the form builder. On the right hand side are some design options, that little paint roller icon. So you can change the color. I’ve chosen this calming turquoise for this, you can also customize it to suit your branding.
00:06:05
To create a new form, you have some options here, you can either start from scratch and create something entirely new, import a form from a PDF, clone an existing form or pull something in from a web page. Or you can choose from over 10,000 templates that we have available that you can sort by type of form or by industry to find something that seems like a good fit, and then you can customize it to suit the needs of the form that you’re creating. For our form for the demo, today, I’m going to use this form. I’ve already created this COVID-19 vaccine appointment form that currently has 16 submissions. I’m going to click to edit the form. Whether you’re starting from scratch or editing a form that you already have, you’ll see the same thing here. This is the form builder. On the right hand side are some design options, that little paint roller icon. So you can change the color I’ve chosen this calming turquoise for this, you can also customize it to suit your branding. You can change the width, and look & feel of the form. You can choose a theme or you can switch from a classic form where all of the questions are on one page to a card where single questions are on individual pages. Then, on the left hand side, you can see the “Form Elements” tab where you’ll add all of the form elements to the form that you’re creating or editing. All you need to do is hit this plus icon to open it up, you’ll see a number of options of things to add, as well as payment options that you can pull in. Then, “widgets” option for anything you don’t see there, you can search widgets to pull stuff in. All you need to do to add fields is drag and drop wherever you want on the form. If you decide to move things around again, all you need to do is drag and drop. And if it turns out, you don’t need those fields, you can hit that trash icon to remove it and confirm that you want to delete the field.
Use Case: Covid-19 Form
00:08:13
This form might look familiar to those of you who are in the vaccine distribution business. So basically, what we’ve built here is a forum where users have the option to select from one of two locations using a drop down menu. Then you see shots one and two for the first location, the Fairgrounds, and then shots one and two for the Coliseum. There’s a brief medical questionnaire also using some drop down menus, a multiple choice selection so they can select however many pre existing risk conditions they have, a precautions table so that they can select things that you might want to be aware of as the vaccine distributor. We have a lifestyle questionnaire with some single choice questions. And finally consent at the bottom. Name, email and signature for consent.
You may have noticed as I clicked on that trash icon earlier that there’s also a properties widget right above that. Each form element has its own properties. Today, I’m going to focus on the appointment since that’s why we’re here. Each does have its own menu. So you can click to set up all of the properties that you want to set up for any fields on here. You can see appointment properties, we have four sub menus, here are things that we can edit and adjust. Each form element has sort of the same general options, you can change the title of that piece of the form. You can change the alignments, you can make this a required field. As you can see, when I toggle that on there is now a red asterisk next to it. And you can duplicate a field. So, I didn’t need to go ahead and set up shot-1, add in all of my properties, and then recreate that for shot-2. I was just able to duplicate the shot-1.
00:10:12
The next menu here is availability, availability options pertain mostly to individual appointment slots. First, you have set options for the duration, but you can also edit that to make your own slot duration. Then you’ll see those appointments pop up. So now they’re in five minute intervals. You can also set individual intervals, for whatever days you’re offering appointments. This is currently set to offer appointments between 9am and 5pm for Monday, Tuesday, Wednesday, 9 and 2pm for Thursday and Friday and Saturdays. If I wanted to delete any of those, I can delete those Saturday appointments. If I wanted to change any of these I could, change that back to 1pm for Thursday and Friday. In short, you can add in whatever intervals you need to add there. Finally, on this menu, you can add in a break for lunch or any other period of time that you might need a break. If that’s off, there will be appointments scheduled throughout the intervals. But once you toggle that on whatever break that you’ve added in will be included there. In this case, we have a nice break from 12 to 2pm every day. You can see if I go to my appointments, let’s say we’ll go to the Friday appointments, the last appointment on Friday is available at 11:55 AM. There are five minute intervals between appointments. So, there won’t be another appointment available after that. Actually, well, Friday is set so that it ends at one anyway. But let’s go to Monday instead, 1:55 AM, and then you won’t see another appointment until 2 PM.
00:12:08
The next tab here is limits and limits pertains to your appointments overall. So availability is more about individual appointments. This is about the entire appointment program. First, we have a start and end date option. You don’t have to include anything here. But in this case, we’re starting appointments today on the seventh and running them through the end of the year. If you’re a new restaurant opening up and want to take reservations from today until indefinitely, you can delete that there. Delete the end date so that you’re accepting appointments whenever. You can also add appointments as on a rolling date basis, so that appointments are available a number of days into the future. You can add in a holiday break here. So, in this case, again, I’m offering appointments today through the end of the year. But I have a two week vacation the first two weeks of June. So if I go over to June, you can see that these appointments are grayed out and there are no appointments offered the first two weeks of June. Finally, the last two options on this page are maximum appointments per day and minimum scheduling notice. I think these will help you as the person getting appointments, make sure that you’re fully prepared for appointments you have. Maximum appointments per day allows you to set a you know a limit on how many appointments can be booked. For example, I have a friend who is a hairstylist at a salon. And as they reopen, with additional sanitization precautions of course. So, she can accept appointments throughout the day, but has to have plenty of time to sanitize her station and can only take four clients every day, so that she has that time to do that. She can set that there. Minimum scheduling notice will mean that nobody can book this appointment, in this case 24 hours before an appointment slot. It means that if you’re leaving on Monday at 5, and know that you don’t have an appointment until 10 o’clock Tuesday and get to sleep in a little bit, you won’t be surprised with somebody scheduling an 8am appointment that you didn’t know existed. So you can again set that to be whatever is helpful to you. And of course, neither of these needs to have anything in it. Finally, the advanced features here are where some of those new features that I mentioned during the slides exist and a couple of other things. One of the questions we got pretty frequently as you all registered for this was whether or not you could accept multiple people per appointment slot and the answer is yes. you would just set that to a group. Of course one on one means that only one person comes home to each slot but if you’re doing an exercise class where you can allow 10 people or a group therapy session, or as you know in many COVID vaccination locations multiple nurses on staff able to do shots at one time, you can choose group and set the maximum number of attendees here.
Features and Settings
00:15:17
The next section is where you’d set those reminder emails that I mentioned during the slides. This is one of our new features. Again, you can toggle this off and not send reminder emails at all. But in this case, this is set to that same zoom defaults where we’re getting 24 hour reminders and one hour reminders. Again, you can delete these, change them, you have some options for minutes and days as well. Right below that is where you would customize that reminder email. This is the default settings currently for this form, but it’s pulling in from the fields from within the form, you can remove any of these, you can change the text that’s in here. I know we also got a lot of questions about giving people the option to reschedule or cancel appointments. So you can see by default, there is an option available here for that. This is in the reminder email. Then here’s where you see those options for people who are booking appointments to add to their Google outlook and iCal calendars. So again, here’s the email, you can also customize recipients and make sure that this doesn’t end up in spam. And then you can also go to advanced and upload a file, hide particular fields, empty fields, whatever you need to do to customize this reminder email.
Set Timezone
00:16:37
The last couple of options on this tab pertain to the way your appointments are set up. And this I know varies regionally. So next you see the timezone. This is again, where you would set that the new feature that I mentioned, where you can either set this to always display times in the time zone that you’re setting this up in, regardless of where people are booking or to auto detect and attendees timezone. So right, first, you have the option to select your timezone, I’m on the west coast of California. So Los Angeles time is the time zone that I’m using, I could set this so that everybody sees this calendar in LA time. But currently, it’s set to auto detect their local time, wherever they’re booking from. I think this is especially helpful in things like what we’re doing today, a web appointment. I’ve set this up in my time, I know when I’m hosting the meeting, but if I have somebody attending from Sydney, they’ll see it and their time, and there’s no need for either of us to do the mental math to calculate their timezone. Finally, there are some options for again, the way the calendar looks. Again, I know this varies regionally, so you can change the date format, the start of the week, Monday or Sunday week. You can also switch from 24 hour to an AM/PM calendar. Again, just to quickly summarize and advance, you’ll see the options to set the number of people who can come to each slot, set your reminder emails, and change the look and feel of the calendar. In “limits”, you’re setting the kind of the overall appointments that you’re accepting, your entire appointment program. Availability is mostly about individual appointments themselves. At this point, I’m going to say that my form is set up the way I want it. So I’ve added all of the fields. I have customized each field to the way I want it to look, and added all the properties in there.
Add in conditional logic
00:18:43
The next thing I’m going to do is hop from builds to Settings. This is where I can add in those conditional logic options that are new, and that we talked about during the beginning of the webinar. So on this tab, you’ll see a number of options. I’m not going to go into anything but conditions currently. But you do have the options to edit emails, thank you pages. “Integrations” is where you can integrate with your calendar or other services that you’re using. So there are a bunch of options here. But let’s go into conditions first. The first thing I want to do is set this up so that when somebody selects that the Coliseum is their closer location, they’re only seeing appointments for the Coliseum so that there’s no confusion on their end about where they’re booking. I’m going to do that by saying which vaccine location is closest to you. I’m going to say if that is equal to the ringcentral Coliseum, I want to show multiple. In this case, I want to show shots one and two for the Coliseum. I’ll do the same thing for the Fairgrounds. So again, “show hide fields”. If the vaccine location is equal to Fairgrounds, I want to show multiple and then in this case, I will show the two appointments for the fairgrounds. So now this is set up so that once they make that selection, they’re only seeing the appropriate appointments for them. The next thing I’m going to do is set up the form so that once the first appointment is booked, they can only book their second shot within the appropriate time range after. This piece is a little bit more complicated. So I will also go through this twice. Hopefully it makes sense to everybody. But if you still have questions, we can address those in the q&a as well. So first, if shot-1 for the fairgrounds, is filled. So if they’ve selected their appointment, we want to calculate a field’s value. What we want to calculate is the appointment shot to the start date for shot-2. We’re going to calculate this as shot-1 , and then I’m going to hit ellipses and scroll all the way down for weeks. Then within that parentheses, I’m going to add three, so three weeks would be the start date at which they could book their second appointment. I hit save. So that’s set up. Vaccines, for the most part, have that kind of a two weeks sweet spot for the second shot. So I also want to add an end date here. So we’ll do that the same way. So we’ll say again, if shot-1 for the fairgrounds is filled. So once they’ve made their selection for shot one, we want to calculate shot-2 end date in this case. We’ll do that by saying we’ll take the value of shot-1 plus ellipses. Again, scroll all the way down for weeks. Here we’ll hit five weeks and save that. Now this is set up so that when somebody at the fairgrounds books their first shot, they can only book their second shots, three to five weeks after that first shot. The last couple of things I want to show are the improvements we’ve added to the thank you page and the email recipient. So first, you’ll see if you can change the thank you page based on any number of things here. But in this particular case, I’m going to say if shot-2 for the Fairgrounds is filled, I want to display a custom message for those. This is the default thank you page, you have a number of ways that you can customize this, you can add in form fields from the form. So you can show them when their appointments are or whatever fields you want to add here, you can change the layout anything you need. In this particular case, I’m just going to say we’ll look forward to seeing you at the Fairgrounds. And so this could be a little bit of a reminder to them that they booked at the right location. So I’ll save that. Lastly, I’m going to change email recipients based on these appointment fields as well. So I will say I, in this case, let’s say that we’re looking at two locations. Each location has its own administrator overseeing all of the appointments at that location. We want to make sure that the administrator is getting a confirmation email and seeing what shots are coming up. So we’ll say if appointment shot two for the fairgrounds is filled. So again, if there’s a value in there, we want to send that to me, I’m the administrator for the Fairgrounds. But there’s a different administrator for the Coliseum. So we’ll say if shot two for the Coliseum is filled, we will send that same email to admin. Then, that person will get the confirmation for Colosseum appointments. So the last couple of things here, I’m not going to go through at this point. But you do also have options to enable or require fields or skip or hide sections based on whatever fields you want to as well.
Introduce Publish
00:24:08
Now I will say that my form is done, I’ve added all the customizations that I need to or the conditions that I needed to add. I want to go ahead and publish it. So again, there are a number of options here that I won’t go through. At this time. I do want to show you what this looks like. However, you do have options to embed into your website. So again, if you’re a restaurant or a salon or a tattoo artist and you have your own website, you can embed these forms, assign, or download as fillable PDFs.
See form as a user
00:24:37
For now I’m just going to open a new tab and we’ll pretend that I’m a person filling out this form. Now you’ll see something very similar to what you saw in the build but you don’t see those appointment slots set up yet and that’s because they have to select one of my options for us to do that. So let’s say the Fairgrounds is closer to me. Now we see the shots for the fairgrounds available. I’ll say I’ll take my first appointment on April 19, at 9:30 AM. You can see that second shot automatically updated. So it’s currently showing me if we go into April, you can see there’s no options in April. In fact, the first option isn’t until May 10. And that’s because may 10 is three weeks away. Then the 24th is five weeks later. So I can select my 8 AM appointment on May 10 for shot-2. None of these fields are required, but if you were creating this and require these fields, I fill out anything that needs to be filled out. Then the last thing is the consent, which are required fields. So I’ll go ahead and name, email and signature and submit.
So you can see that customized message that I included there that says that we look forward to seeing you at the Fairgrounds. Again, this can be whatever you use, display whatever you need it to display. The last thing I want to show is what this looks like to you as the form creator at this point, so I’m gonna go back to my home by hitting that Jotform logo in the upper left hand corner. Earlier, this had 16 submissions. Now it has 17 because somebody new just submitted, and I will click on that and hit this table to view submissions. So any of your forms, your data will show data in a Jotform table. Here you can sort whatever you need to look at. This also has the ability to add new fields or anything else that you want to do to be able to look at your data better.
Okay, well, it looks like my table doesn’t want to cooperate right now. But I assure you all of the data that you’ll see will come into this table. So this is reading off each of the questions. So which vaccine location is closest to you? You know, all of the responses that I’ve gotten there, I know a lot of the questions we got were “how you might go about checking people in for appointments?” I think that this is one easy way to do that, you can go to your table and add a new column. At the end of the table, for example, you can call that checked in, make it a checkbox. And as people show up to their appointments, you can check them in and show that they’ve actually shown up. And if you need to add anything else, like a notes field about if they have any pre-existing conditions, or if they’re feeling ill that day or anything that you want to know, as they check in. You can also add that as a column to the table. Sorry, that didn’t load. You know, it’s always fun to do things in life. But at this point, that is the full cycle of setting up a form, having somebody use the form and then seeing those submissions afterward. So I’m going to go back to our slides, and I will pass things back over to Annabel to go through the q&a.
Questions And Answers
00:28:20
Annabel: Awesome, thank you so much for that overview, Morgan! It was great! So now, we’re going to dive into our Q&A session. We received a number of questions before the webinar, so we’ll tackle those first, then pull from the chat. If for some reason, we’re not able to get to your question, you can reach out to our support team at support@jotform.com for assistance. Okay let’s get started!
- Two Way Calendar Sync
00:28:45
Annabel: So let’s see a lot of users were wondering about a two way calendar sync. David, would you be able to help us out with this one?
David: Sure. Currently, there isn’t an option for a two way calendar sync. We do offer the ability to update an appointment calendar like a Google Calendar, something of that nature, with the appointment, but no ability to pull the availability from a calendar to populate the appointment fields.
Got it. Thank you.
- HIPAA
00:29:15
Annabel: The second category that users were asking about was HIPAA. So there’s a couple questions here for that one. So the first one is will HIPAA security apply to the calendar access? And the second one is what’s the best way to set up appointment confirmation emails and appointment reminders with a HIPAA-friendly account? David, would you mind helping us with this one?
David: Sure. So the calendar access is not under HIPAA-friendly protection because it doesn’t present any user data within the calendar. The calendar is only for scheduling of the appointments or selecting of the appointments. It doesn’t actually provide any sort of information regarding other appointments that have been scheduled, no user details or anything like that. What was the second question?
Annabel: And the second one is what’s the best way to set up appointment confirmation emails and appointment reminder emails with a HIPAA-friendly account.
David: So by default, if a field is marked as containing protected health information, it would not be included in the body of the email. Generally, we like to recommend omitting any sort of protected health information from the body of those emails, since the contents of that email would get logged on whatever service sent the email, and also the service that received the email. So you could just include things like the person’s name, maybe the appointment time, or just simply say your appointment has been scheduled, and then send a reminder email later with just the date or something of that nature, so that there’s no real link to the specific person’s medical data or anything like that. In the actual body of the email.
- Canceling or rescheduling appointments
00:31:15
Annabel: Perfect, thank you. The next question is canceling or rescheduling appointments on the Booker’s and in the creators and, Morgan, would you be able to help us with that one?
Morgan: Yes. So I did show briefly in the reminder emails, there’s that option there. You can also set up your confirmation emails. So when somebody uses your form, they’ll receive a confirmation email, you can also set that up to include a cancellation option there. Then I wanted to show this, but since the table isn’t cooperating, you as the creator of the form have the option to change appointments as well, you can do that through the table, or through the same link that you that a scheduler has scheduled the form with. David, is there more that you would add to that?
David: The only thing I would add would be if you want to require them to reschedule, you can leave the appointment field as a required entry. But you can also conditionally unrequire it if you want them to be able to clear their appointment completely.
- Waitlist
00:32:24
Perfect. Thank you. Another question that came through was if there’s any options for a waitlist? David, do you have any answers for this one?
David: Usually, if there’s some sort of waitlist that needs to be set up, we would have the condition in the form or just simply add a new thank you page, or new form contents when the appointments fill up. So you could have it be just something as simple as hiding all of the fields in the form when all of the calendars are full, showing a little paragraph field with a link to a separate waitlist form, or even adding additional fields to say we apologize, all of the appointments are full, please enter your information below, and we’ll follow up via email as soon as we have more availability.
- Two or more currencies in one form
00:33:20
Perfect, thank you. Another question that came in was about Jotform’s integrations. Just to give you a heads up, we do have dozens and dozens of different types of integrations, whether you’re looking for payment processors, customer relationship management tools, it is pretty endless for what you can integrate with your form. So if you’re interested in seeing what else we have to offer in that regard, you can visit Jotform.com/integrations, and then search for the app that you’re interested in linking with our form. Let’s see another question we have. “If we are able to include two or more currencies in one form?” David, do you have an answer for this one?
David: That would depend on what type of presentation of those currencies. If you are producing a calculated value based on various entries, and you want to have a currency symbol preclude any sort of value, you could use a conditional calculation and say if they select this as their location, have this specific output, and include that currency symbol for that location. But if it’s going to be something like using one of our payment fields, it would only be possible to include one currency symbol.
00:34:48
Annabel: Okay, perfect. Thank you. All right, awesome. So I’m going to jump over to the chat now. I think we answered this first question here about cancellation. So we’ll go to the second one from Yvette. Is there a way to have different limits for different days? For example, is it possible to have no more than 20 appointments on Monday, but 50 on Tuesday? David, do you know about this one?
David: Currently no. As far as I know, it’s only possible to set the group availability as a specific value, there isn’t an ability to set the group availability on a per day basis or per appointment basis. Generally, under those circumstances, we would recommend using multiple appointment fields, one with let’s say, if you had wanted five available for Monday, and then 10, available for each slot on Tuesday, you would have one Monday appointment field, and then one Tuesday appointment field, and then conditionally show either of those fields based on which date they want to sign up for. And then you would have the two separate availability, but no ability to do it with a single field.
- Buffer Time
00:36:05
Okay, thank you. And then it looks like James was curious about buffer time. And if that’s possible to to add that in between appointments to give teams time to prep, to either view have an answer for that one?
David: I can take that one. In this instance, I would recommend simply extending the appointment times. So if you wanted to have one appointment per hour, but you wanted a half hour buffer time, you would set the actual availability or the actual intervals to an hour and a half. So while the person coming in would only occupy that hour. And you could let them know via email that their appointment isn’t necessarily or like to put a paragraph in the field in the form with a little explanation that their appointment isn’t necessarily going to be an hour and a half. That gives you that sort of built in buffer time, but there isn’t an ability to have the intervals be let’s say 30 minutes, and then just apply a five minute buffer time or anything like that. It would need to be accommodated in the actual appointment intervals.
- The List of who has signed up each day on a calendar
00:37:15
Perfect. Thank you. So we have another question for Michelle, is there an option to see a list of who has signed up each day on a calendar? So Michelle, if you use Jotform Tables, there’s different viewing options where you can view the submissions in a table, card, report or a calendar view. So I’d say probably just head into your form and then click on the table and then check out the different viewing options to see which one works best for you.
- How does my reception desk conceal the submissions?
00:37:42
Then let’s see here, we have another question, how does my reception desk conceal the submissions? Um, so that’s going to be the same as the last answer, they can view all of the submissions through Jotform. You can assign this individual form to so that they don’t necessarily have to have a Jotform account. You can also upgrade to an enterprise plan and have multiple teammates kind of under one umbrella. There’s a few different options to kind of give this person access to Jotform tables.
- Appointment confirmations instead of emailing
00:38:23
Annabel: Then next question from Marilyn, can you text the appointment confirmations instead of emailing them? David or Morgan? Do you have an answer for this one?
David: I could take that one as well. There isn’t a built-in option to do it. There are sort of workarounds, I guess. One of them would be emailed text. And essentially that allows for forwarding an email through a phone service and then having that email be forwarded via text message. And then there’s also various third party integrations that aren’t necessarily our built in integrations. But Zapier is one of our essentially partnered companies. And they have tons of different integrations that allow for sending confirmations when a submit or triggering confirmation texts based on a submission received through the form. So nothing really built in but there are ways to do it with various workarounds.
Annabel: Perfect, thank you.
Morgan: I just want to add to that, you know, if you’re doing the email reminders that I showed off, or a text message, make sure that you have email and phone number as fields on the form as well. So you don’t need those to be able to do either reminder.
Annabel: Perfect. Awesome. Well, it looks like we are just out of time for the q&a. I see someone asked if there will be a recording there will absolutely be recording and we’ll have that up on our YouTube channel the next few days. If we didn’t get a chance to answer your question again, please feel free to email support@jotform.com for assistance. And I will pass the mic back over to Morgan to close this out.
Morgan: I just want to thank everybody for coming today. As Annabel mentioned, you can always check in with support. You’re also welcome to email me, Morgan at Jotform. There are a couple of links to related resources here. So that vaccine distribution webinar that we did a few weeks ago that I mentioned, as well as a blog all about the appointment fields. These will be included when we post this video as well. But if you want to look at them immediately, I recommend taking a quick picture here or screenshotting. So you can follow up there. And at this point, again, I want to thank everybody for coming and we will see you at the next webinar.
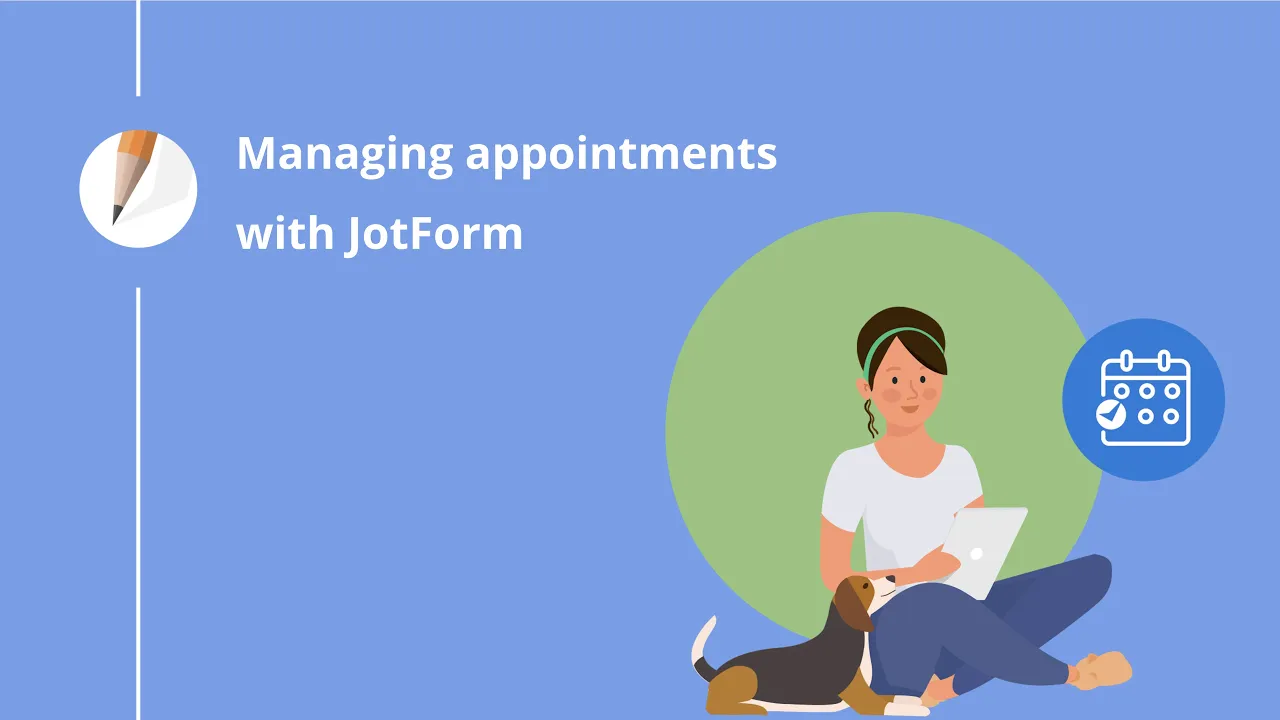











Send Comment: