Steps to share a screen using Microsoft Teams
- Open Microsoft Teams.
- Either start a meeting or join an existing one.
- Click the Share screen on the meeting controls toolbar.
- Click on the screen you want to share.
Screen sharing in Microsoft Teams is a powerful tool that enhances collaboration and communication, whether you’re presenting in a meeting, working on a project with colleagues, or teaching a class.
You can share a screen in Microsoft Teams of your entire desktop, specific windows, or even a PowerPoint presentation, making it easy to keep everyone on the same page. But getting the hang of screen sharing can be a bit tricky if you’re new to the platform or using a different device.
Whether you’re on a desktop, laptop, or mobile device, knowing how to navigate Teams’ screen-sharing features can streamline your workflow and keep your presentations professional. This guide will walk you through the exact steps to share (and stop sharing) your screen on any device, with handy tips along the way to ensure your presentations are seamless and engaging.
How to share a screen in Microsoft Teams (Windows and Mac)
Sharing your screen on Microsoft Teams from a desktop is straightforward. Here’s how you can do it on both Windows and Mac:
- Open Microsoft Teams and either start a new meeting or join an existing one.
- On the meeting controls toolbar at the top, click the Share screen icon.
On Windows
On Mac
- Click on the screen or window you want to share, and the other meeting participants will be able to see it.
On Windows
On Mac
How to share a screen in Microsoft Teams on mobile (Android and iOS)
Sharing your screen from a mobile device is just as easy as it is on a desktop. Whether you’re using an Android or iOS device, the process is almost identical:
- Open Microsoft Teams and join an ongoing meeting or start a new one.
- At the bottom of the screen, tap the three-dot menu for more options.
On Android
- In the menu that appears, choose Share and then Share screen.
On Android
On iOS
- To confirm, tap Start Now (Android) or Start Broadcast (iOS), and your screen will be visible to all participants.
On iOS
How to stop sharing your screen on Microsoft Teams
Stopping your screen share is just as easy as starting it:
- On your Teams meeting toolbar, find the Stop sharing icon (a red box with a line through it) and click it to end the screen share.
On Windows
On Mac
On Android
On iOS
Tips and tricks for sharing your screen on Microsoft Teams
Now that you know how to share a screen in Microsoft Teams, here are some pointers for making your screen-sharing sessions smooth and professional:
- Choose the right window: Avoid accidentally sharing private content by selecting only the specific application window you need.
- Practice before the meeting: Test your screen-sharing setup before an important meeting to ensure everything goes off without a hitch.
- Use Whiteboards: Engage your audience by using Microsoft Teams’ Whiteboard feature to collaborate visually.
- Mute notifications: To avoid distractions, turn off notifications on your device during the presentation.
Integrate Jotform for more Microsoft Teams features
Jotform’s integration with Microsoft Teams adds another layer of functionality to your Teams meetings. You can set up direct messages, create events, or trigger notifications with new form submissions or signed documents.
- Send messages to channels: Keep your team informed by automatically sending updates to standard or private channels.
- Send chat messages: Directly notify specific users about form submissions.
- Create meetings: Automate the scheduling of meetings when forms are submitted.
For more details on integrating Jotform with Microsoft Teams, visit the Jotform Help Center.
Photo by Vanessa Garcia


























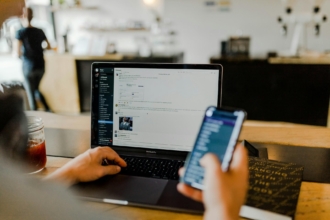

















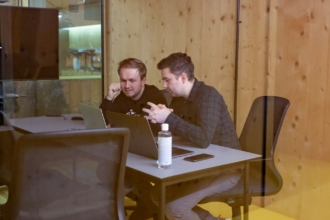





Send Comment: