Steps to mute in a Teams meeting
- Click the Mic icon in the Teams meeting.
- Unmute by clicking on the icon again.
- Use a keyboard shortcut.
Muting is now standard etiquette in virtual meetings, and Microsoft Teams meetings are no exception.
Muting yourself keeps outside distractions from interrupting meetings, which is especially important when you’re working from home and all sorts of ambient noise can interfere with a meeting, from your kid running screaming across the room to construction work next door.
It’s useful for other reasons too. If you have a long mandatory meeting each week that has little to do with you, muting allows you to continue your work without feeling self-conscious.
In this article, we’ll look at how to mute yourself or other participants during Teams meetings, how to turn on live captions, and how to mute chat notifications.
How to mute and unmute yourself and others in a Microsoft Teams meeting
In a Microsoft Teams meeting, managing audio is essential for staying focused and professional. Here’s a quick guide on how to mute and unmute yourself and participants.
How to mute yourself in a meeting
You can easily mute yourself in a Teams meeting by simply clicking the Mic icon. To unmute yourself, just click the icon again.
Alternatively, you can also quickly mute yourself by using a keyboard shortcut. Ctrl + Shift + M on a PC (or Cmd + Shift + M on a Mac) toggles between muting and unmuting your microphone during a Teams meeting.
How to mute and unmute other participants in a meeting
If you’re the meeting organizer or presenter, you have the ability to mute others. Here’s how:
- Open the Participants panel by clicking the People icon.
- Find the participant you want to mute and hover over their name.
- Click the three-dot icon next to their name and select Mute participant.
To unmute a participant, repeat the same steps, but select Unmute. For privacy reasons, participants will need to accept being unmuted after you unmute them.
How to turn on live captions in Teams
Live captions are another helpful feature that enhances accessibility and ensures everyone can follow along during a meeting, even in noisy environments. To turn on live captions during a Teams meeting, follow these simple steps:
- Click the three-dot (More) icon in the toolbar at the top of the meeting window.
- Hover over Settings and then select Accessibility.
- Toggle on Always show captions in my meetings from the menu. (You can turn this off afterward.)
Once the live captions feature is activated, Microsoft Teams will generate captions in real time, making it easier to track conversations without relying solely on audio.
How to mute a Microsoft Teams chat
You can also mute chats in Teams, which is a helpful way to manage notifications and reduce distractions. Muting chats is perfect for busy group conversations or ongoing threads that don’t need your immediate input — allowing you to focus on more urgent tasks.
How to mute a chat in Microsoft Teams
- Open Microsoft Teams and go to the Chat tab.
- Select the conversation or group chat you want to mute.
- Click the three-dot icon in the upper right corner to open More chat options.
- From the dropdown menu, choose Mute.
Once you mute a chat, you won’t receive notifications for new messages in that conversation. You can still access the chat at any time — but without real-time notifications interrupting your work.
How to unmute a chat
If you want to receive notifications again for a conversation you previously muted, simply follow the same steps outlined previously, but instead of Mute in the More chat options menu, you’ll now see an Unmute option. Select it to start receiving notifications again.
How integrating Microsoft Teams with Jotform can automate your communications
With Jotform’s Microsoft Teams integration, you can streamline communication and scheduling between online forms and Teams, which can be a major time-saver for businesses that gather important information through online forms.
Jotform’s Teams integration lets you automatically sync form submissions to Teams communication channels. Whether it’s sending notifications about new form submissions and completed e-sign documents or automatically creating calendar events, the integration offers numerous ways to enhance productivity.
The Microsoft Teams integration supports the following actions:
- Send a message to a standard channel: Automatically notify your team when someone submits a form.
- Send a message to a private channel: Keep sensitive form submissions private while still automating the communication process.
- Send a chat message: Directly message individuals or groups when certain form conditions are met.
- Create a meeting: Automatically schedule meetings based on form submissions or trigger events with the details synced between Microsoft Teams and Outlook.
Integrating Microsoft Teams and Jotform helps you manage meetings and notifications effortlessly. The synchronization is automatic and efficient. If you want to learn more about Jotform, try it for free today.
Photo by SHVETS production





















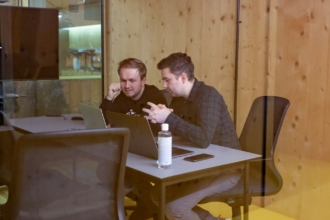

















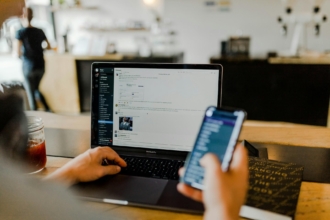
Send Comment: