Every trip to the grocery store brings with it a need to pick up some essentials. You wouldn’t want to leave without buying everything you need for the week ahead. Otherwise, you might find yourself scrounging for meals and frantically having to make a second trip.
No one likes to feel disorganized or like they’re not in control. That’s why maintaining a calendar is a prerequisite for keeping your day on track and dividing your tasks — especially in business. And with Google Sheets, you can take advantage of the spreadsheet software’s interface to build simple or even complex calendars.
Here’s an overview of how to make a calendar in Google Sheets to establish order in your business:
- Create a new spreadsheet.
- Fill in your spreadsheet with days of the week.
- Add dates to your calendar.
- Customize your calendar.
Read on for a more in-depth breakdown.
1. Create a new spreadsheet
While Google Sheets offers a variety of templates for users to work from, this guide will focus on how to make a calendar in Google Sheets without using a premade template.
Here’s how it works:
- Go to your Google Drive and click on New in the upper left corner of your screen.
- This will open a window where you can find Google Sheets. Hover your pointer over the arrow.
- From there, select Blank spreadsheet. This will give you a clean spreadsheet to create your calendar.
2. Fill in your spreadsheet with days of the week
Creating a calendar from scratch requires some coding and formula knowledge, but it gets easier the more you do it.
Your first step will be to fill in the days of the week. Start by typing “Sunday” in a cell. Click on the square in the bottom right corner of the cell, and hold while you drag your mouse six cells over. Google Sheets will automatically fill in the rest of the days of the week.
You’ll use this foundation to build the rest of your calendar. Essentially, learning how to make a calendar in Google Sheets yourself involves teaching the software how to behave in order to create the calendar you need.
If you’re making a weekly calendar, you can stop right there. If you want a monthly calendar, you can skip a row and repeat the same process until you have five separate weeks represented in your spreadsheet. This will be more than enough to represent any month of the year.
3. Add dates to your calendar
Now that you’ve added the days of the week, your next step is to assign dates to each day of the week in a given month. If your first Sunday falls on March 1, for example, your next Sunday will be labeled March 8, and so on.
To do this automatically for every day in your calendar, repeat the same process you used to auto-populate the days of the week. Click and drag the small square at the bottom-right corner of the cell after filling in the first day of the month. Google Calendar will fill in the dates for the rest of the month.
To make it look like a calendar, skip a line between each row of days and dates. Do this until you have a grid listing every day of the week with matching dates.
4. Customize your calendar
Google Sheets offers full customization capabilities with its calendar buildouts. You can color-code your tasks, change font color and size to personalize your workflow, and establish a system that makes sense to you and your team. We’ve provided just a basic calendar template, so you can explore more ways to display your calendar data by formatting your spreadsheet.
Personalizing your calendar is a great way to maintain organization and ensure that each of your task items is easy to read. The last thing you want is to miss an assignment, so make sure you design your calendar in a way that will make it an asset for project management.
Make a calendar with Jotform
Jotform’s spreadsheet platform, Jotform Tables, is a juiced-up and evolved version of Google Sheets, and then some. You can pair your forms with tables that auto-populate with the data submitted through your forms. Use calendar view, and your table becomes a calendar. It’s that easy.
In addition to significant customization options, Jotform Tables offers specific calendar templates tailored to industries like marketing, IT, and other fields. Each template has an intuitive interface, and you can view your calendar from any device as well as download and share it in different file formats — like PDF or CSV.
Create an effective workday guide
Keeping an updated and organized calendar is an essential part of being an effective worker. Without a guide for your day, you might find yourself scrambling, trying to remember when specific tasks are due or who you’re supposed to collaborate with.
Maintaining records and building a safety net in the form of a calendar is the best way to ensure that your workflow remains on track — and discovering how to make a calendar in Google Sheets or Jotform is a great place to start.








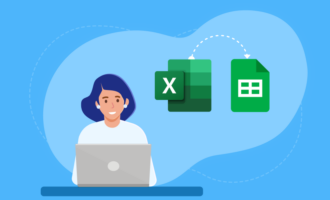

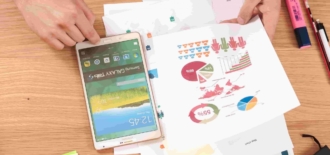








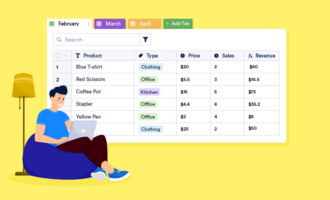

Send Comment: