Steps to create a new team in Microsoft Teams
- Click the Teams icon on the left.
- Select Join or create a new team.
- Select Create team.
- Name the team and provide a description if you’d like.
- Choose whether you want the team to be public or private.
- Add members.
- Select Add, then select Close.
Microsoft Teams is a comprehensive platform designed to aid and enhance collaborative work in real time. When it’s deployed effectively and integrated into a team’s daily operations, it can save time by centralizing essential functions such as messaging, virtual meetings, file sharing, and videoconferencing.
Before you and your team can take full advantage of its features, you’ll first need to set up a team. Here’s how to do just that — and more — so you and your business get the most out of the Microsoft Teams experience.
How to create a team in Microsoft Teams
Microsoft Teams helps business groups and work teams collaborate by providing a digital base of operations. It all starts with a team. Fortunately, creating a team in Microsoft Teams is a fairly simple and straightforward process. Simply follow these steps:
- From your Microsoft Teams account, click the Teams icon on the left side of your screen.
- Select Join or create a new team and then select Create team.
- Name your new team. You can also add a short description of the team’s purpose here.
- Choose whether you’d like to keep your team private or make it public. Teams are categorized as private by default. That means you’ll have to manually add new members. If you’d like to make it possible for anyone in your organization to search for and find this team as well as join it on their own, select Public.
- Add team members to your new team. You can add individuals, other groups, or entire contact groups within your Microsoft 365 network, as well as outside vendors through their email addresses.
- After you’ve finished adding members to your team, select Add then Close.
Now that you’ve built your team’s foundation, you can go on to create channels for your team.
How to create a channel in Microsoft Teams
In Microsoft Teams, your team can work in spaces called channels. A channel is just a digital space that serves as your team’s base of operations from which you can share files, send chat messages, and more. You can create standard, private, or shared channels.
Every team automatically gets a default “General” channel, which most use for general announcements and information that applies to the entire team. You can also add more channels and organize them in any way that makes the most sense to you and your group (e.g., by project, work group, or whatever criteria feel most relevant to your team’s mission).
To add new channels, follow these steps:
- Select Create and join teams and channels through the + sign at the top of the teams list.
- Next, select Create channel.
- Select the name of the team that will host your new channel.
- Choose a name for the channel, provide a short (optional) description, and choose your channel type: standard, private, or shared.
While anyone can create a standard or private channel, only team owners can create shared channels.
How to customize and manage your team
Microsoft Teams provides some configuration and setup options for your team. To customize and manage your team’s name, description, and privacy settings, follow these simple steps:
- Go to the team name and select Settings and then Manage team.
- Select Team details, and then select Edit.
- Change your team’s name, description, or type (i.e., public or private). When you’re finished making changes, select Done.
How the Jotform + Microsoft Teams integration can work for you
Another way to maximize your use of Microsoft Teams is to pair it with the power of Jotform. With the Jotform + Microsoft Teams integration, you can create automated workflows that save time and effort, leaving your team free for more valuable deep work.
The Microsoft Teams integration for Jotform can turn new form submissions or completed e-sign documents into direct messages, channel messages, or chat messages in Microsoft Teams (or to individuals). You can also set it up to create new calendar events in Teams or Outlook for new form submissions, such as appointment requests.
Jotform offers multiple pricing options as well as a free plan, making it easy for you to find the right choice for your budget and specific workflow needs.
Photo by Daniel Thomas












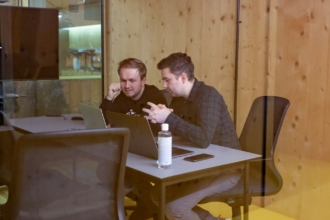



























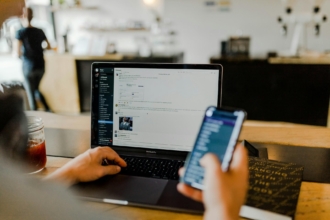
Send Comment: