How to convert a PDF to Excel in Microsoft Office Word
- Open the PDF file in Microsoft Office Word.
- A popup window about the PDF conversion will appear; click OK to confirm.
- Save the Word document as a web page.
- Open the MS Office Excel app and browse to the web page file that you saved in step 2.
If you’re a bit behind schedule with work and you want to convert a PDF to Excel without using extra PDF converter tools, there’s a fast and simple way to convert a PDF into Excel through Microsoft Office Word. Your Excel file will be completely editable in the MS Office Excel app.
1. Open the PDF file in Microsoft Office Word.
Right-click the PDF file on your desktop, and then open it with MS Word. Or you can browse for the PDF file within the MS Word app.
2. A popup window about the PDF conversion will appear; click OK to confirm.
If the converted Word document is shown in protected view, click the Enable Editing button to edit the document.
Just so you know
Did you know you can automatically generate PDFs with Jotform? Our free PDF Editor lets you customize a PDF template that automatically converts form submissions into PDF receipts, confirmation letters, and more!
3. Save the Word document as a web page.
In the MS Word app, save the Word document as a web page file. To do that, click the Save icon in the top left corner of the app, or go to File > Save As in the menu bar. Select Web Page under Save as type, then click the Save button.
4. Open the MS Office Excel app and browse to the web page file that you saved in step 2.
Open the web page file in the MS Office Excel app to convert it to an Excel file. Finally, you can analyze and edit the data in Excel.
That’s it! If you want to convert an Excel file to PDF, please check out our tutorial How to Convert an Excel file to PDF using Acrobat PDF Maker.
For more tips and tricks, visit Jotform’s Guide to Editing PDFs.
Pro Tip
Want to explore more about how PDFs can enhance your workflow? Check out our PDF Tools to manage your documents with ease:





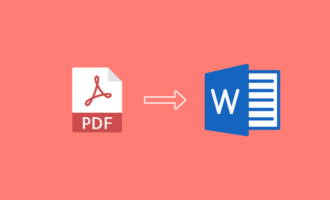


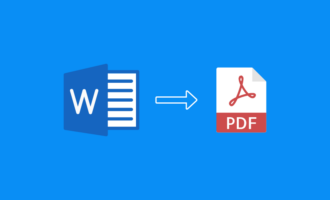


Send Comment:
6 Comments:
93 days ago
Among similar articles, this article is the best one.
Thanks.
More than a year ago
Great tutorial! Thank you very much for sharing your knowledge and making my life easier.
More than a year ago
Fantastic tutorial has helped in converting a document.
I have a slight hiccup with it, its word document that is scanned as a PDF and then I do the conversion - it comes to us a paper version and sender for security will not send excel document.
The problem is when saving as web page, it puts the 1st column as one merged field at the bottom, anyway of fixing this? If I unmerge it, it doesn't fix the issue.
More than a year ago
You have literally saved me HOURS of work...a million thanks!
More than a year ago
very good and helpful. Thanks for sharing.
More than a year ago
very helpful ?