Changing your background in Microsoft Teams
- In your Teams calendar, select your meeting.
- Click Join.
- Toggle your camera on, and click Background filters.
- A background settings panel will open.
- Blur your background or select a new background image.
- Click Add new button to upload your own background image.
- Preview what your video will look like.
- Once finished, click Join now to enter the meeting.
Virtual meetings are now part of daily work life, and Microsoft Teams is one of the most popular platforms for hosting them. Teams makes it easy to connect with colleagues, friends, and clients from anywhere.
Sometimes, when you’re conducting a meeting from a less traditional location — like your home or a coffee shop — you might want your meeting background to appear more professional. Or maybe you just want to add a bit of fun and whimsy to a meeting.
Whether your concern is privacy or entertainment, Teams lets you customize your meeting background from a library of virtual background images or by uploading your own image.
In this guide, we’ll give you step-by-step instructions on how to change your background before your next meeting.
How to change your background in Microsoft Teams before a meeting
- In your Teams calendar, select your meeting and click Join. A menu will open with audio and video options. Toggle your camera on, and click Background filters.
- A background settings panel will open on the right side of your screen. You can blur your background by selecting from the Blur options dropdown. You can choose a new background image by selecting one of the background options Teams provides — simply click on one of the images to apply it.
- Alternatively, you can upload your own background image. Click Add new at the top of the background options list, then upload an image from your computer.
- Once you’ve selected or uploaded your new background, you’ll see a preview of what your video will look like on the left of your screen.
- After you’re happy with your meeting background, click Join now to enter the meeting.
Changing your background in Microsoft Teams during a meeting
Forgot to change your background before the meeting? No problem — Microsoft Teams lets you switch your background even after the meeting has started. Here’s how:
- While in the meeting, click the dropdown arrow next to the camera icon. This will open a menu with a few quick-select options: You can blur your background or choose from a couple of default background images. If you want more options, click More video effects and settings for alternative backgrounds.
- A video effects and settings panel will open on the right side of your screen. From here, you can either blur your background, select one of the preloaded images, or click Add new to upload your own background image from your computer.
- If you want to see a preview of how your new background looks, click Preview. If you’re satisfied, click Apply and turn on video to use your new background in the meeting.
How to change your background in Microsoft Teams before a meeting on your mobile device
If you’re joining a meeting from your phone or tablet, you can still change your background before you join. Here’s how to do it:
- Open your Teams calendar and tap to join your meeting. Before letting you in the meeting, you’ll see a video preview screen with your camera feed.
- Look for the Background effects icon above your video preview. Tap it to bring up the background options.
- You can choose to blur your background by selecting Blur, or you can pick one of the available preloaded images to set as your background. You can also upload a custom background by tapping the plus sign icon and selecting an image from your mobile device’s gallery.
- After selecting or uploading your background, you’ll see a preview in the video feed. If you’re satisfied, tap Join now to enter the meeting with your chosen background.
How to change your background in Microsoft Teams during a meeting on your mobile device
Need to switch up your background during a meeting on your mobile device? The process is just as easy as doing it before the meeting. Here’s how:
- While you’re in a meeting, tap your screen to bring up the meeting controls. Look for the three-dot icon and tap on it. From the menu, select Background effects.
- Once the background settings are open, you’ll see the same options as you did before the meeting. You can select Blur to blur your surroundings, choose one of the preloaded images, or tap the plus sign icon to upload a custom background from your device.
- You’ll see a preview in the video feed before applying the new background. Once you’re happy with your selection, tap Apply to confirm the changes. Your new background will take effect instantly, and you can continue your meeting with the updated look.
How to use AI to decorate your background in a meeting
If you’re a Teams Premium user, you can access an exciting new feature that enhances virtual backgrounds: AI-generated Decorate effects. This smart tool uses artificial intelligence to enhance your video background, adding dynamic visual elements that match the mood or theme of your meeting.
Here’s how to use the Decorate effect:
- Open the background effects panel before or during a meeting.
- In the panel, look for the new Decorate option and click it.
- You’ll see a preview video with a few theme options, including themes that clean up clutter from your background or add decorative elements. Choose the theme you’re interested in and click Generate backgrounds. You’ll be shown two image options based on the theme you chose.
- Choose the image you like and click Apply and save background.
How to streamline your workflow with Jotform’s Microsoft Teams integration
Microsoft Teams is a powerful tool with a wealth of features, and you can add even more functionality by using Jotform’s Microsoft Teams integration to help you automate tasks and improve communication.
The integration is ideal for companies that use forms to collect data, schedule meetings or appointments, or gather e-signatures. With it, new form submissions and completed e-sign documents in Jotform can trigger actions directly in Microsoft Teams so you never miss important updates.
The integration lets you
- Send a message to a public channel: Automatically notify a standard channel in Teams when someone submits a form or signs a document. This is a great way to keep your team informed without manually sending updates.
- Send a message to a private channel: To keep sensitive information secure, send form data directly to a private channel.
- Send a chat message: If you need to notify an individual or a small group about new submissions, you can have the form submission trigger a chat message. This ensures that the right person gets notified promptly.
- Create a meeting: You can set up a form submission to automatically schedule meetings in Teams and Outlook.
Jotform’s Microsoft Teams integration is a powerful tool that can boost your productivity and keep your team connected. Whether you’re sending updates, scheduling meetings, or managing documents, Jotform makes it simple to stay organized. Ready to streamline your workflow? Try out Jotform today and see how it can transform the way you work with Microsoft Teams.
Photo by Resume Genius on Unsplash





















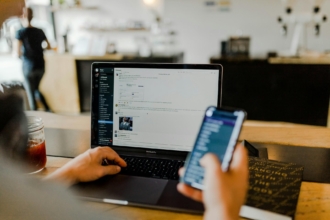





















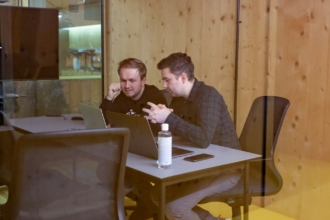

Send Comment: