Adding fields in Docusign
- Log in to Docusign
- Click Start Now
- Click Upload and select the file
- Add recipients and message sections, then click Sign
- Click Continue
- Select the recipient
- Select the page you want to add fields
- Use the Fields menu to click and drag
- Repeat steps 6–8 for all the recipients
- Click Send
Docusign is an easy-to-use electronic signature software that enables you to create your own fillable documents, whether they’re medical history forms, vendor agreements, employment contracts, or anything else. With Docusign, you have the option of using a template to create a new document or uploading a document you’ve already created. In either case, you can add fields, edit fields, and remove fields in any document in just a few simple steps.
In this article, we’ll explain how to add fields in Docusign to any document, review the different types of fields you can add, and provide some troubleshooting tips to help you if you run into any issues. Lastly, we’ll offer a great alternative to Docusign that may be a better option for your needs.
How to add fields in Docusign to any document
Within Docusign, a field refers to any part of a document where the recipient needs to add information, such as a signature, initial, or date. Adding fields to any document in Docusign is a fairly simple process. Follow these step-by-step instructions to adjust your own document as needed:
- Log in to Docusign.
- Click Start Now.
- If you’re using an existing document, upload it to Docusign by dragging the file and dropping it into the designated box. Another option is to click Upload and select the file you want to add fields to. If you want to start a new document using a template you’ve already created, click Template and follow the prompts.
- If your document already has fields within it in the text, Docusign will automatically detect the fields and convert them into fillable fields. If you want to add additional fields — or your document doesn’t have any fields — you can add them in manually after completing the Add recipients and Add message sections and clicking Sign.
- Click Continue.
- From the box in the top left, select the recipient for whom you want to add the fields.
- Select the page you want to add fields to from the page guide.
- Use the Fields menu to click and drag the fields you want into your document.
- Repeat steps 6–8 for all the recipients, pages, and fields you want to add to the document.
- Once you’ve added all the fields you want, click Send. Docusign will send the document to the recipients you’ve selected.
To make the signing process as easy as possible for recipients, “make sure that fields are in logical and intuitive locations, with clear and descriptive field labels,” advises Athar A. Khan, attorney and certified family law specialist.
“Select appropriate field types, and make sure that the fields do not obscure other text or fields,” he adds. If the fields you’re adding are difficult to understand or don’t seem like they fit well within the context of the document, your recipients may not fill them out or may fill them out incorrectly, which can delay signing.
The types of fields you can add
In Docusign, there are two main types of fields you can add to a document: standard and custom.
Standard fields are the preset fields that are included in the Docusign Fields menu. Examples of these include:
- Signature
- Initial
- Date
- Company
- Title
These are common fields that most fillable forms require. Many Docusign templates will already include these types of standard fields, so you don’t need to add them in manually. Simply use the drag-and-drop method: Click on the field within Docusign and drag it on the document, dropping it wherever you want to place it.
Custom fields are those you create based on your unique needs. You can do this by going to My Preferences > Signing and Sending > Custom Fields.
Docusign enables you to create and save a custom field for future use so you can add it to multiple documents. Once you’ve created and saved the field, it appears in the Custom Fields area under Preferences. Typically, businesses create custom fields they need for multiple documents that can’t be represented in the standard fields. Examples include
- Employee ID numbers, if a company requires them on employee documents
- Project names, if a company requires them on contracts
How to troubleshoot adding fields
Docusign has a large online knowledge base where you can search for the issue you’re experiencing and read about potential solutions. You can also contact Docusign if you have any questions.
Below, we’ve rounded up the solutions for common field-related issues you may come across:
- If you’re looking for a specific field to add to a document or template and can’t find it, it may be because you don’t have the administrative permission for it. Contact your Docusign administrator to review and adjust your settings.
- If the fillable field you’ve added to the document isn’t the right size or shape, you can adjust it by simply clicking and dragging the corner of the field box and placing it where you want it.
- If you need to add additional recipients, you have to go back to the Add recipients section and follow the prompts to add additional people. This is also where you can adjust the role of each recipient.
- If you don’t have the ability to add a field for a recipient, you need to designate that recipient as Needs to sign.
- If you don’t see a feature listed in your Docusign application, it could be because it’s not included in your Docusign plan. You may need to upgrade your plan to access the feature you need.
Why Jotform Sign is a great alternative to Docusign
Docusign is a great choice for many organizations, but if you’re looking for an alternative due to cost, features, or other criteria, try Jotform Sign.
Jotform Sign is an electronic signature application that has many of the same capabilities as Docusign. You can easily create documents using one of our more than 700 e-signature document templates. Each template is easy to edit, so you can create a customized document with the form fields you require. Just drag and drop fields in the Jotform Sign builder to place them in your document.
Plus, you can customize any field by clicking on the gear icon under the field — for example, you can make the field required, change the field label, set a sub label, set a character limit, and more.
If you’re uploading your own document to Jotform Sign, the software offers automatic field detection, which means you don’t have to manually specify where the fillable fields are within your document. Jotform Sign finds the fields and makes them fillable.
While customizing documents and document fields in Jotform Sign is simple, Jotform Sign also offers additional advanced features that make it an excellent alternative to Docusign. It also has an ever-growing set of integrations to other third-party apps that includes popular tools such as Google Drive, Trello, Airtable, and more.
Send my document for signature
File type is not allowed.
Maximum file size limit exceeded. (5MB)
Something went wrong.
Jotform Sign comes with 24-7 customer support. So if you ever have a question about adding fields or anything else, you know where to turn.
Best of all, Jotform offers a free plan that allows you to collect 10 electronic signatures each month. By contrast, Docusign’s basic plan, which costs $10 per month, provides only five signatures.
Whether you choose Jotform Sign or Docusign, understanding how to add fields is important to using these tools effectively.
AS ALWAYS, CONSULT AN ATTORNEY BEFORE RELYING ON ANY FORM CONTRACT OR CONTRACT TEMPLATE. THE CONTENT ABOVE IS FOR INFORMATIONAL PURPOSES ONLY.
Photo by Adeolu Eletu on Unsplash













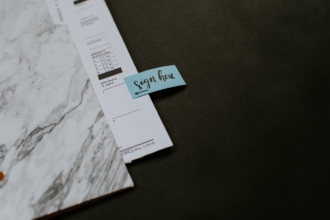



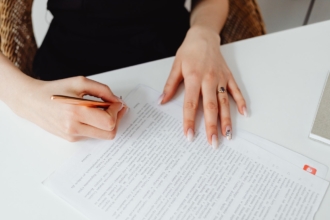



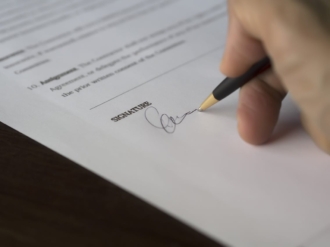


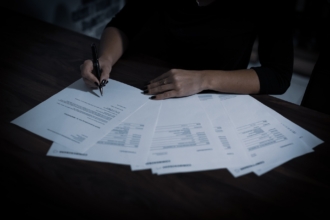







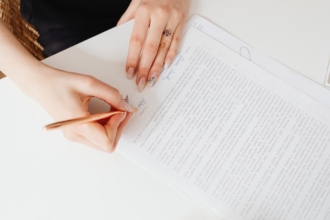



Send Comment: