Accepting payments in Google Pay via QR code
- Open the Google Pay for Business app.
- Tap QR code.
- Ask your customer to scan the QR code.
- The customer can select their payment method and complete the transaction.
Google Pay is one of the leading mobile payment services. It’s highly secure and easy to use. Google Pay can be used in brick-and-mortar stores as well as online, and it works across different devices.
Typically, when customers make a purchase using Google Pay, they use tap to pay or checkout online by choosing a Google Pay option, selecting their preferred payment method, and confirming their purchase.
There’s also an alternative way to complete sales with Google Pay, and it involves QR codes. In this article, we cover how to accept payments in Google Pay with a QR code — and explain some best practices for implementing this payment method.
Pro Tip
Google Pay’s QR code feature is only available in certain countries.
How to accept payments in Google Pay with a QR code
QR codes are popular because they make sharing information — in this case, the merchant’s payment information — fast and easy, and just about anyone with a phone camera can use them.
In India, merchants with Google Pay for Business accounts can use unique QR codes to accept payments from customers at checkout.
Here’s how to add a QR code to your Google Pay payment process:
- Open the Google Pay for Business app on your smartphone.
- Tap QR code. A QR code, which contains your bank account number, will appear on your screen.
- Ask your customer to scan the QR code with their smartphone.
- The customer can then select their payment method and complete the transaction.
It’s that simple!
Some businesses choose to print out their QR code instead of presenting it to customers on a mobile screen. In some instances, this approach works better to streamline the purchasing process — you won’t need to manually pull up your QR code on your smartphone if you already have it printed out by your point-of-sale system.
It’s easy to download the QR code from your mobile phone, print it out, and display it at your point-of-sale area. Just follow these instructions:
- Open the Google Pay for Business app on your smartphone.
- Tap QR code.
- Tap Download or share.
- Download the image to your phone and then connect with a printer to print the QR code.
Pro Tip
Simplify payments with Google Pay QR codes. Create customized solutions effortlessly using the QR Code Generator.
How to ensure you’re using QR codes with Google Pay most effectively
To make sure every QR code transaction is as convenient, secure, and simple as possible, follow these best practices:
Know the basics. In order to accept Google Pay with a QR code, both parties must have a Google Pay account set up.
Make the QR code clearly visible to the customer. Whether you’re displaying the QR code on a screen or on a printout, make the code easy for customers to see and scan. If there’s anything obstructing the code image, customers won’t be able to scan it with their smartphone.
Provide instructions where needed. Not everyone knows how to use a QR code. Either display a brief set of directions near the code or verbally let customers know that they can use Google Pay by scanning the QR code using their smartphone.
Use a reliable payment provider. Google Pay works with a number of financial institutions and payment providers. Whether you use QR codes to accept payments or not, it’s best to go with a reliable and highly secure payment provider to handle your transactions.
Track payments in detail. Ensure you keep track of all payments in your records, including how you accepted those payments, such as with a QR code. This way, it will be easier to track down specific transactions later if needed.
An alternative way to accept payments using QR codes
You can also use Jotform to accept payments. Simply create a payment form with our drag-and-drop Form Builder, add your preferred payment processor, and connect your payment processor account.
Once your form is finished, you can download a QR code that links directly to your form. In the Form Builder, click the Publish tab, then click the QR code icon beneath the Share Form heading. A unique QR code will then be generated — just click Download to save it on your device. Simply show customers the QR code to direct them to the payment form.
Photo by Andrea Piacquadio



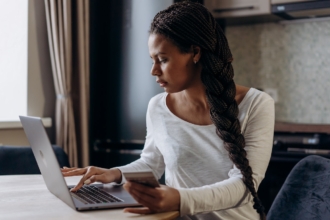












Send Comment: