Steps to connect Google Forms to Asana
- Select the “more” menu
- Click the Get add-ons option
- Search for the Email Notifications
- Select the puzzle piece add-on icon and Email Notifications
- Click Create Email Notification
- Enter the sender’s name and email address
- Enter the email address associated with your project in Asana
- Establish your form’s new rule
Interactive step-by-step tutorial
You likely use forms in every aspect of your business, including project management. But importing data from every form submission you receive is both tedious and a waste of your employees’ time.
Instead of re-entering form submission data manually, it’s worth integrating your form builder with a project management software, like Asana. If you use Google Forms, for example, connecting them to Asana will help automate monotonous tasks that eat up your time and the time of your skilled employees.
Read on to learn how to connect your Google Form to Asana. And, if you’re interested in an option with more functionality, keep reading to learn about a powerful form builder alternative with more effective integrations, benefits, and features.

Looking for the best alternative to Google Forms?
Jotform’s full-featured form-building solution is mobile-friendly and has the most integrations in the industry. Use it to collect payments, automate workflows, gather leads, and more.
How to connect your Google Form to Asana
Google Forms is a user-friendly, accessible way for businesses with simple web form needs to gather both internal and external data. However, managing this information is a hassle without the right processes in place. Asana has an email integration that allows your team to keep all the data you gather with Google Forms in one place.
Here’s how to connect your Google Form to Asana:
- Select the “more” menu by clicking the three vertical dots in the upper-right corner of your form.
- Click the Get add-ons option.
- Search for the Email Notifications for Forms add-on and download it.
Create forms seamlessly in Google Workspace with Form Builder by Jotform. Discover more now!
- Select the puzzle piece add-on icon at the top of your form and select Email Notifications for Google Forms.
- Click Create Email Notification from the available menu options.
- Enter the sender’s name and email address.
- Enter the email address associated with your project in Asana.
- Establish your form’s new rule by clicking Continue.
While this process is a little tedious, connecting your Google Form to Asana will ultimately save you time importing data in the long run. With this process in place, your team’s form responses will be delivered directly to your project managers to allocate appropriately.
Why you should connect your Google Form to Asana
Not only does connecting your Google Form to Asana make your workflow more efficient, but it’s also helpful in a number of use cases. Connecting these applications streamlines processes such as
- Importing creative briefs or project requests
- Directing support tickets
- Managing applications and employee referrals
- Gathering client feedback
- Organizing employee feedback
- Tracking bugs and issues
While these capabilities are helpful, they still require extra work from your team to implement. That’s what makes powerful Google Forms alternatives like Jotform more valuable to your team — especially when it comes to automation.
How you can connect forms to Asana faster
Although connecting your Google Form to Asana is possible, you may be missing out on the true value of form automation by settling for a basic form builder. Powerful alternatives like Jotform offer a number of benefits that Google Forms doesn’t. These features not only make connecting to Asana easier, but they also increase its value to your team.
By using online form builder Jotform instead of Google Forms, you’ll have access to
- More than 10,000 form templates
- E-signature capabilities through Jotform Sign
- Data organization and management with Jotform Tables
- Offline forms, available wherever you are through Jotform Mobile Forms
- Hundreds of available integrations, including Asana
These advanced features make connecting to Asana faster, easier, and more valuable than with Google Forms. Instead of data entry and tedious processes, your team will be able to focus on complex, high-value tasks.
How to connect Jotform to Asana
There are multiple ways for your team to connect Jotform and Asana. To integrate these programs, follow these steps:
- Log in to Asana.
- Find the project you want to connect to Jotform.
- Select Customize in the upper-right corner.
- Find the Apps section and click +Add app.
- Select the Jotform app.
- Log in to your Jotform account.
Alternatively, here’s how to connect Jotform to Asana from within Jotform:
- Open the Form Builder and either create a new form from scratch or select a template to get started.
- Select the Settings tab at the top center of your screen.
- Click the Integrations tab in the left sidebar.
- Scroll to find Asana or search for it directly using the search bar.
- Select the Asana integration, then click the green Authenticate button to log in to your Asana account.
- Choose your preferred action, such as create a new task, project, or section.
- Define your workspace, team, and project.
- Match your form fields to those in Asana.
- Select Finish to complete your integration.
Once you’ve connected Jotform to Asana, your team is ready to reap the benefits of Jotform’s advanced integration. While you get limited functionality with Google Forms, Jotform expands your options by allowing you to
- Add tasks to existing projects
- Add comments to tasks
- Create new projects
- Create new sections
With all these features, you shouldn’t settle for a less-effective form solution. Google Forms may be easy to use, but its limited capabilities mean more work for your team with more complex projects. Learn more about how Jotform offers your business more flexibility, versatility, and value by integrating with Asana.



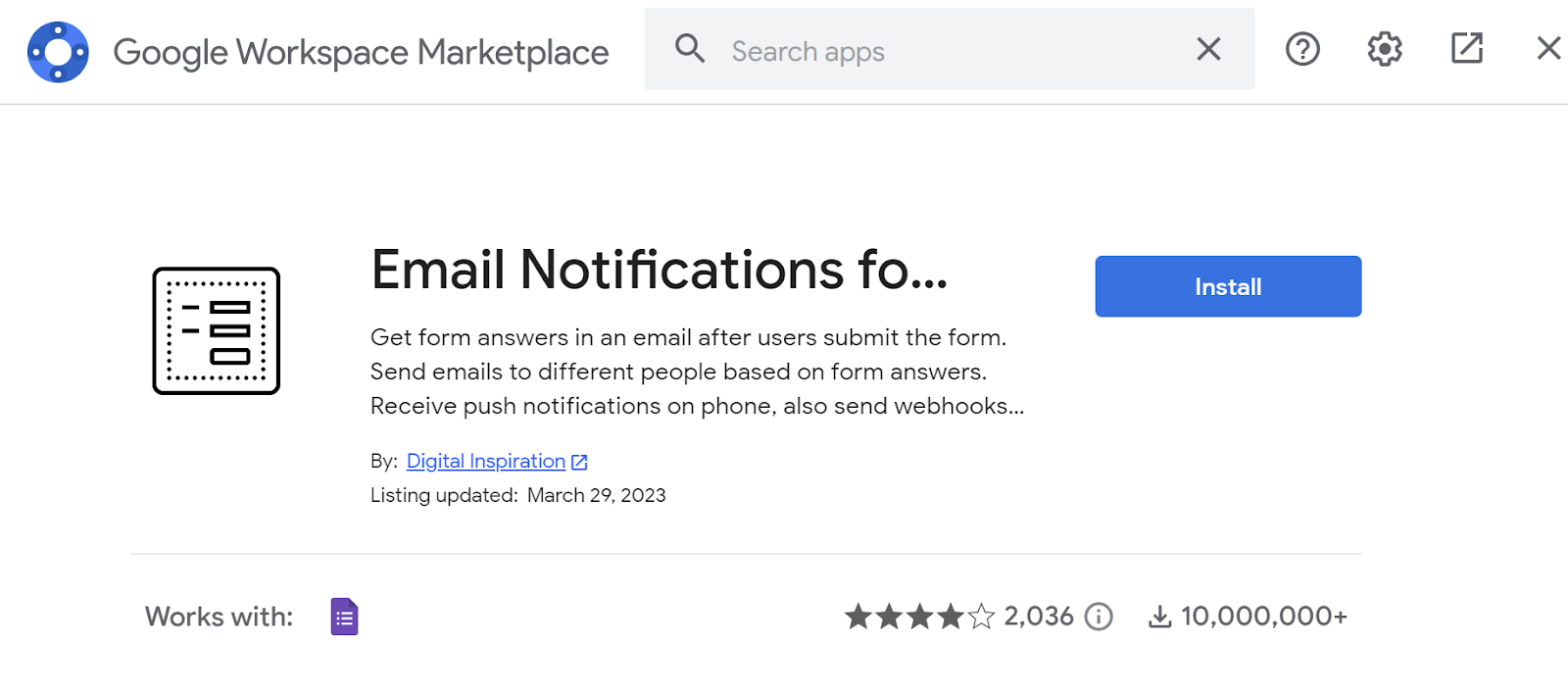
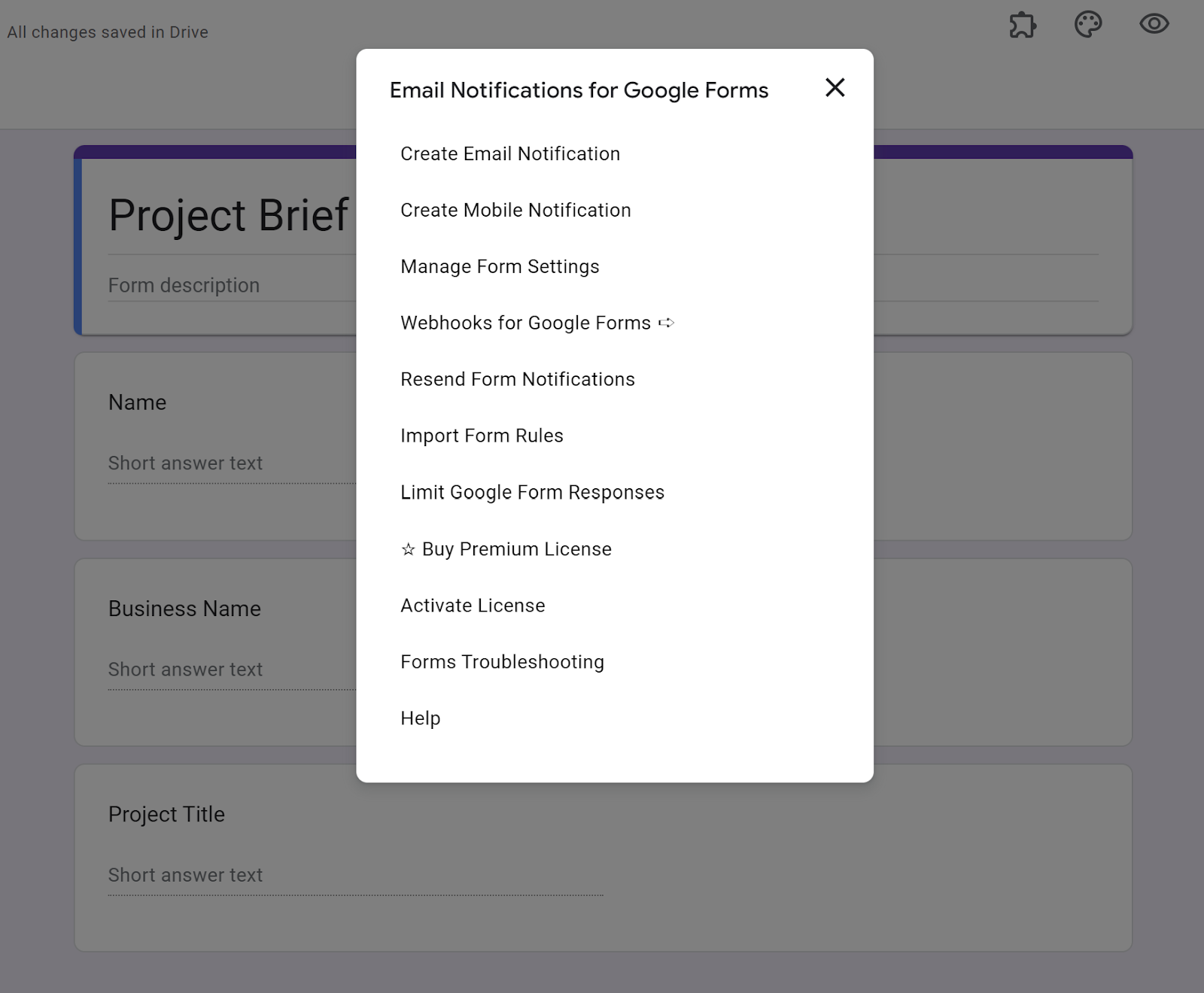






































































































Send Comment: