Forms are a portal to send information from one place to another but oftentimes, merely sending data isn’t enough. When humans need to review and act on data, things can get quite complicated.
Typically if approvals are required around a form submission it will be received and forwarded to several approvers, creating a chain of clunky emails where things get lost in translation.
In this article, we will showcase how to easily create an approval workflow using an integration we built with one of the largest form builders on the web, Jotform.
Getting started
Note: You will need a free Jotform account to use this integration. Once you have created your Jotform account, simply create a form or use a test form so you can follow the tutorial. If you’re already a Jotform user, you’re ready to go!
Visit https://www.workflowforjotform.com//a>
Click “Add workflow to my JotForms”
If you’re a new user, your screen will look like this:
This is the first of five steps to set up your workflow. In this step, you are simply selecting the notification channel you would like to use which is either email or Slack. For this tutorial we will use email. For information on how to set up a Slack-based approval workflow, please check out this article.
With email selected as default, simply click “Next.”
Step one: Connect your Jotform
This is a very important step where you connect your Jotform to the approval workflow. Here you can also use your Jotform variables to design what requests will look like.
- Begin by clicking “Connect Jotform”
- A modal will appear as shown in the screenshot below. This screen will load all of the forms in your Jotform account. Select the Jotform you’d like to use for this approval workflow and click ‘Continue.’
Note: If you are a new Jotform user and have not created any forms in Jotform, no forms will populate here. Before you begin using Workflow for Jotform, please create a form in your Jotform account.
- A list of variables from that Jotform will populate. Select the variables you’d like to use in your approval workflow and click ‘Continue.’
Now the variables from your Jotform will appear in your WYSIWYG where you can craft how the request should look.
Before crafting your message, please navigate to the requester email address dropdown and select the Jotform variable where the requesters email address is submitted.
One more step before you can begin crafting your request message as well as the messaging in the event of an approval, denial, or reassignment:
- Please set the approver email address field by manually typing in the email address of the first approver in the workflow.
- You are now ready to craft the request message.
Step two: Craft your approval request
This is the request that will be sent to the first approver whenever the Jotform is filled out and submitted.
- As you can see from the screenshots above, your Jotform variables are already there so you simply alter the messaging to suit your needs as shown below.
Now that the approval request has been crafted, it’s time to customize the response that requesters will get in the event of an approval.
Step three: Craft your responses
- Begin by clicking “Next” which will bring you to Step 3 of the wizard.
Here you can use the same Jotform variables from the previous screen and craft the response you want requesters to receive if their request is approved.
Now your approval response has been crafted!
Note: On the bottom of this step you’ll notice a target action dropdown. In the event you would like to trigger another action if the request is approved, you can specify that here.
- Now let’s move onto setting up our rejection response. We can use the same process we did in Step 3 to craft the response a requester will receive if their request is denied.
Note: Like Step 3, you can also specify a target action to trigger in the event of a denial.
Reassignment
Now let’s move onto the final step of setting up your approval workflow: reassignment. Any request can be reassigned as many times as needed until a well informed decision can be made. In the final step, we are specifying the message a requester will receive when their request is reassigned.
You’re almost done.
- Click the ‘Create’ button and you’re only one step away from this approval workflow being ready for prime time.
- After clicking ‘Create’ the action will be created and a modal will pop up with a webhook as shown below.
All you need to do to finish setting up your action is copy this webhook and paste it into “Integrations->Webhooks” for the Jotform you are using as shown in the screenshots below.
- Open up your Jotform account and navigate to the form you are using for this approval workflow. Click Edit Form -> Settings.
- On the integrations page, search for and click on “Webhooks” as shown below.
- Paste the webhook you copied from Workflow for Jotform into the webhook field in Jotform and click “Complete Integration.”
- Click ‘Finish’ and publish your Jotform.
That’s it. Your approval workflow is ready to go! Visit www.workflowforjotform.com to get started building approval workflows today!






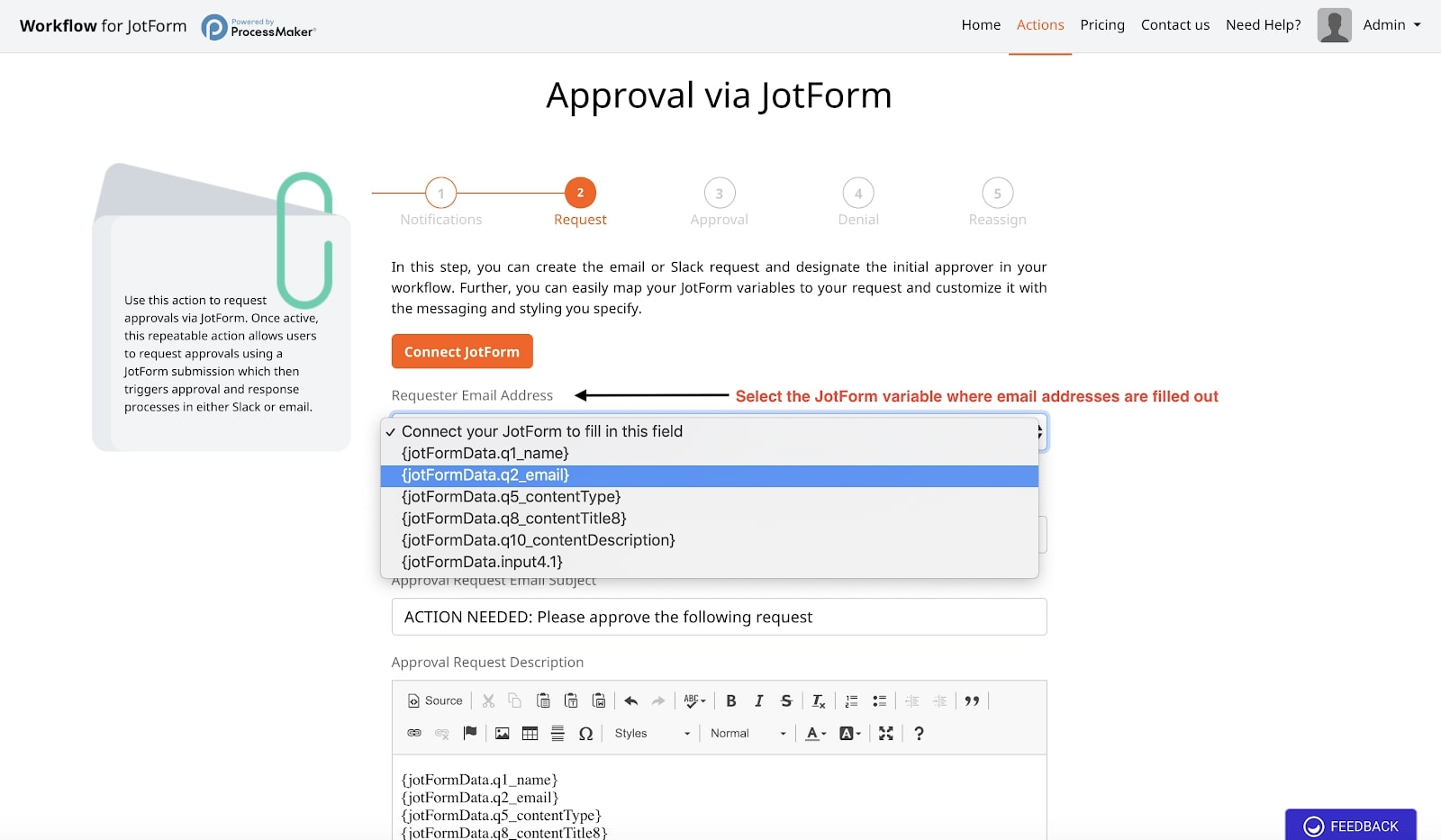




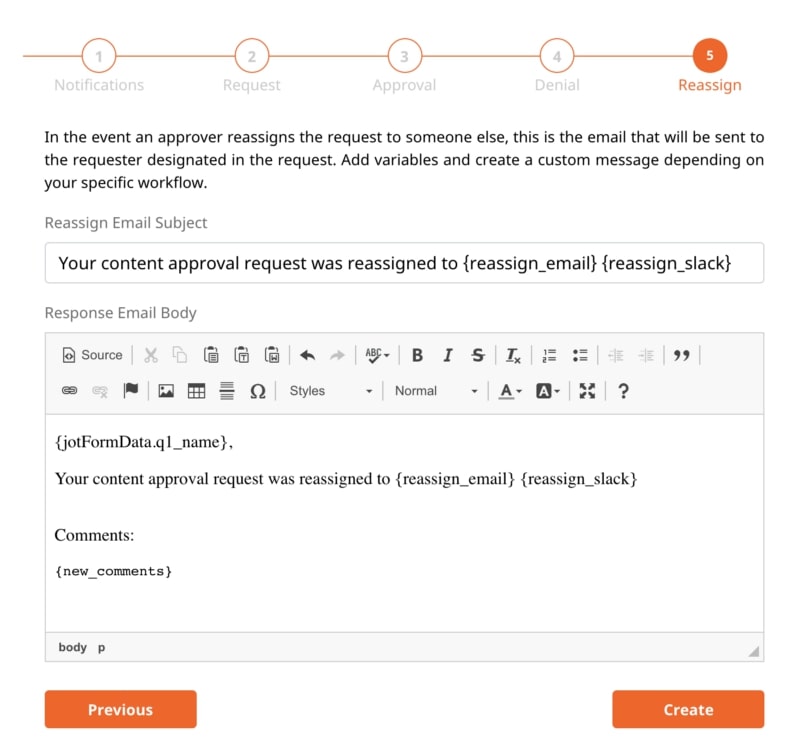
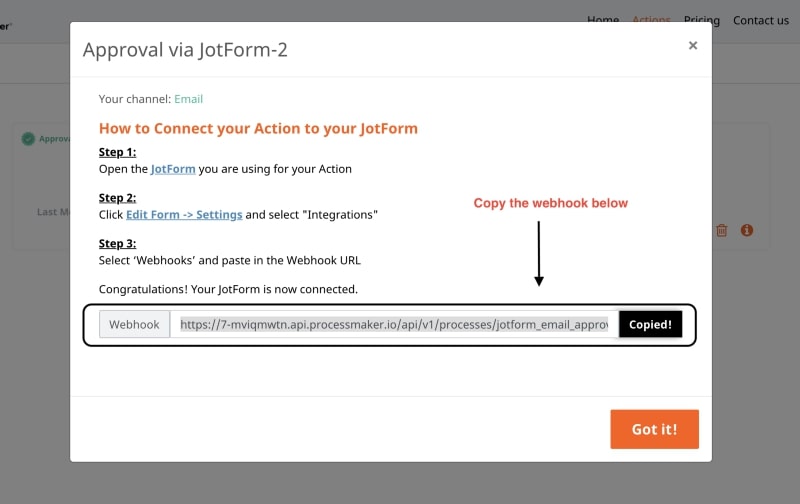
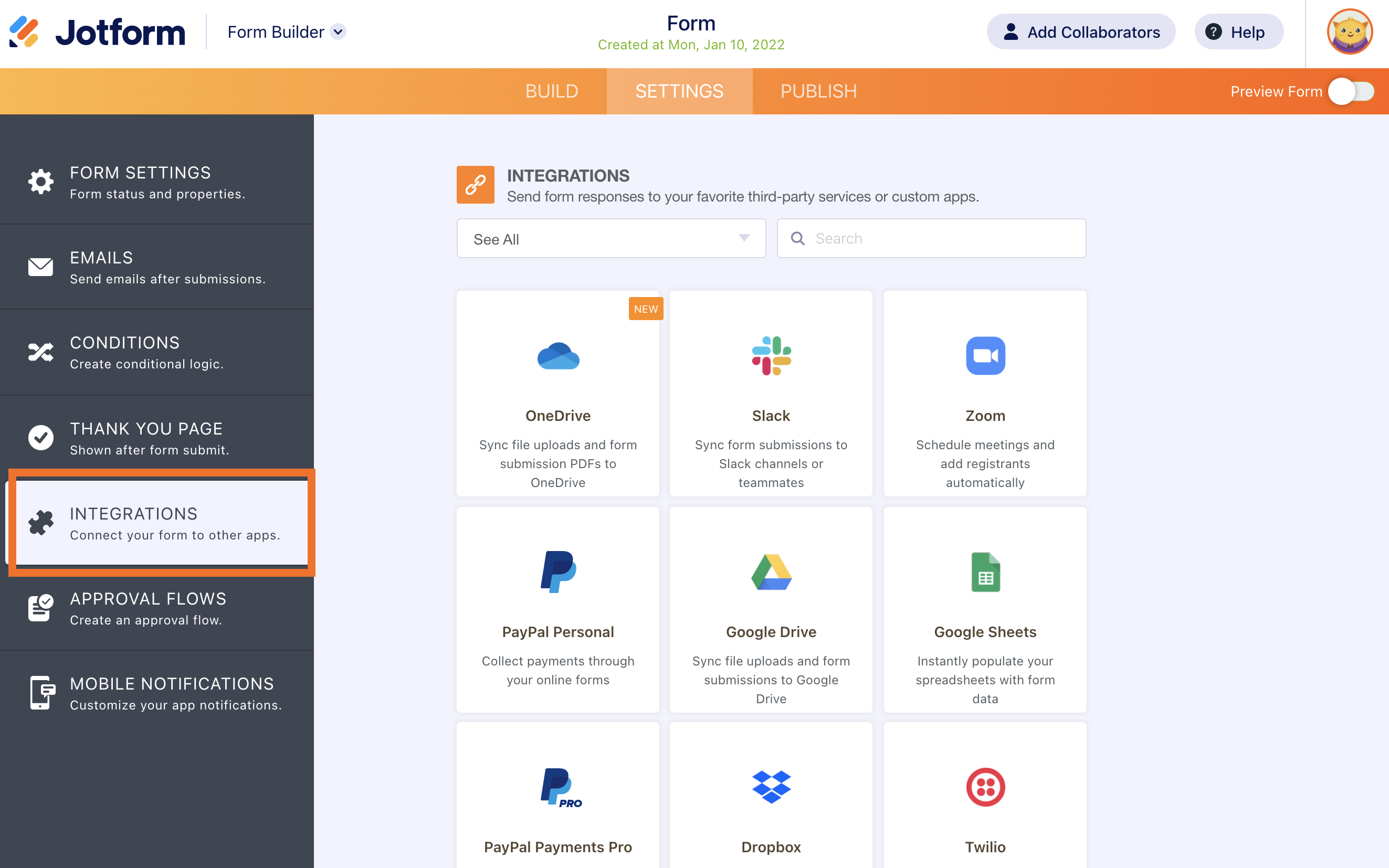

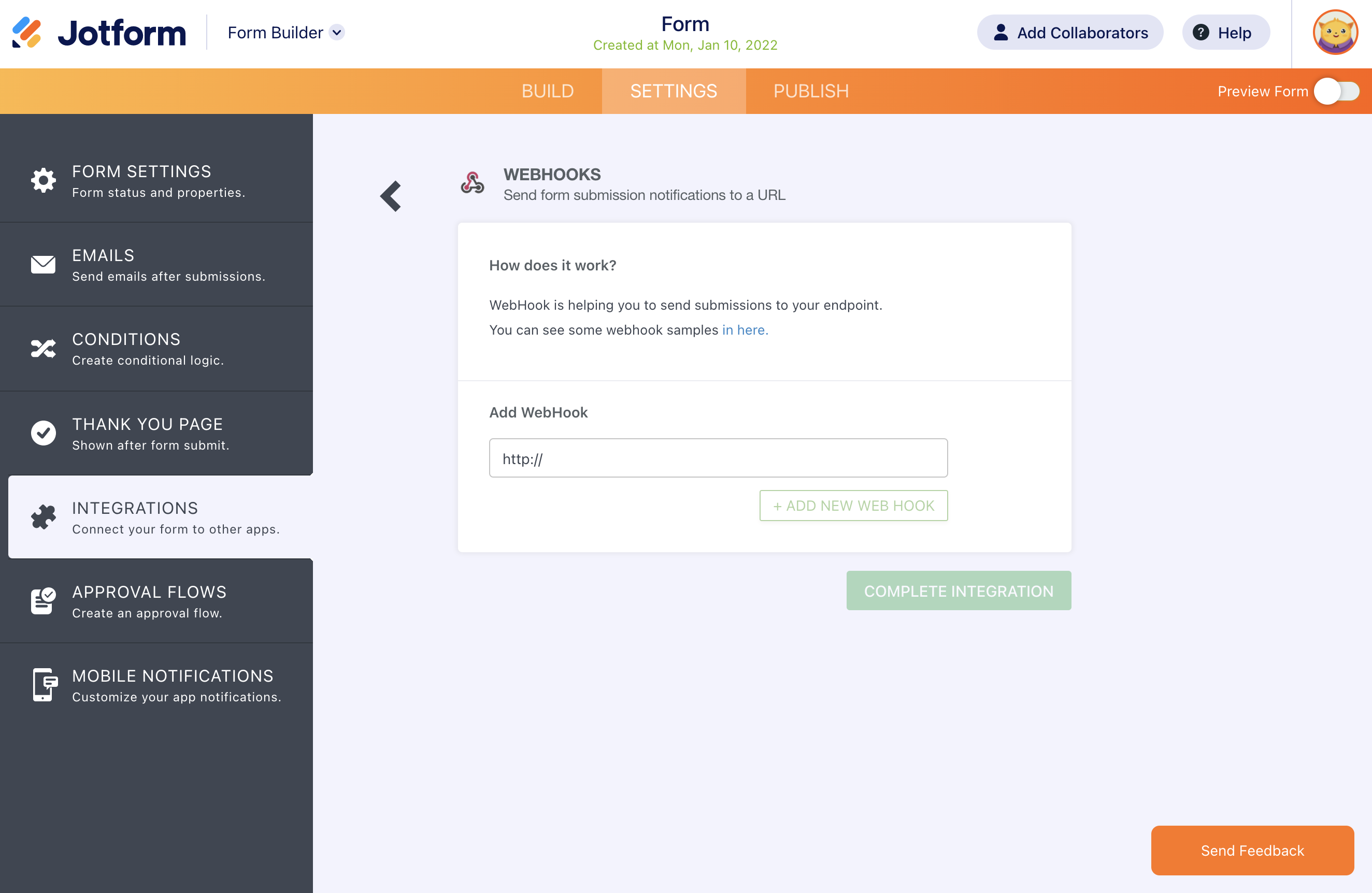





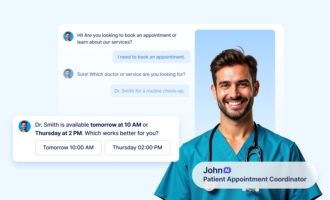
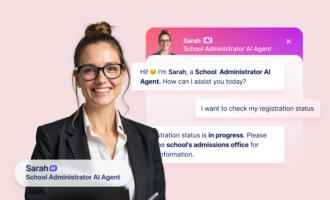
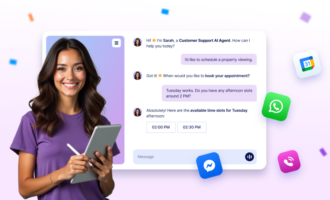
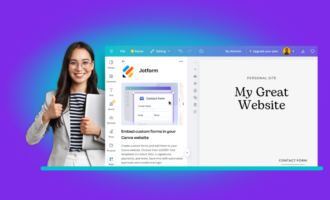
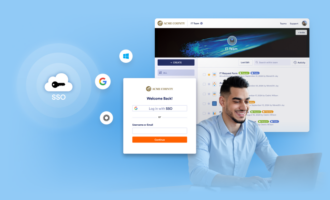

Send Comment: