Annabel Maw: Hey everyone. Thanks so much for joining the webinar today — Everything you need to know about Jotform’s Assign Forms feature. This is Annabel, and I’m super excited to be here today with you all to be present. So as some of you might know, Jotform actually launched the Assign Forms feature about a year ago through our Jotform Mobile Forms app. This new Assign Forms feature is actually a revamped version that’s also available on the Jotform desktop version.
[00:00:29]
So today we’re going to be going through what assigned forms are and some features of Assign Forms. We have a really awesome case study featuring Cycle Party, which is a Jotform user, and we’ll be showing you a short clip about how Cycle Party uses Assign Forms, and we’ll jump into five easy ways for your team to use Assign Forms. Then we’ll also be showing you a quick demo about how you can use it yourself. And lastly, we’ll have a Q&A at the end.
So without further ado, let’s get started. So what is Assign Forms? Assign Forms is a free feature available on all Jotform plans, even the free plan, that allows users to share their online forms with coworkers, customers, vendors, or contractors, which eliminates back-and-forth communication. So the really cool thing about Assign Forms is, in a nutshell, is that the Form Builder can easily build a form like usual and then simply assign it to different people so that they can manage that form on their own and the submissions.
Assign Forms Features
[00:01:40]
So it makes it really easy for dispersed teams or remote workers or fieldworkers. So our original Assign Forms was also a really great tool, but it had limited features. So in this revamped version, we have a few very distinct features that our users have really enjoyed so far. So the first is that you can simply invite people to fill out your form. So I kind of mentioned this, but basically you can assign your form to others using individual email addresses, a CSV upload, or a shareable link. So there’s many ways that you can share your form with people.
[00:02:18]
The second thing is that there’s a very professional interface for your employees. So basically this will require access for the people that you assign your form to. It will also grant form access to company members only. You can also choose to make your form private or public. And we’ll go through that later on. You’ll have really easy form access and management for your assignee.
[00:02:44]
So you can go through and get their submissions and have easy access to those in reviewing them. You’ll also have the option to save submissions as drafts and complete them later. And again, we’ll go through this later on. But there’s a lot of really great form permissions and other settings that you can choose from to really customize the way that you assign your forms. We also have an option to track assignees and submissions.
[00:03:04]
We also have an option to manage permissions settings so that you can schedule reminder emails. These can be one-time or recurring, just in case people forget to check their email or don’t really know that you assigned them a form. And last, you can also collect responses offline. This offline feature was available with the Jotform Mobile Forms Assign Forms feature. And so I just wanted to reiterate that a lot of people really enjoy using that.
[00:03:38]
So that’s an overview. Now we’re going to go to Assign Forms in real life. So we’re going to show you a short video about how Florida-based Cycle Party uses Assign Forms to give you some inspiration. Also, just kind of show you how this is used in a day-to-day real business. So one moment while I share my screen.
User Spotlight — Cycle Party
[00:04:29]
Chris: Cycle Party is a tour operation in South Florida, offering pedal-powered parties on party bikes.
We offer a variety of experiences for everything from corporate outings, teambuilding, and just unique ways to experience South Florida. I guess for me, the best way to describe it is, we work with the local establishments.
We bring the guests in usually three, four stops during a two-hour tour. They get their beverages, and we provide everybody with souvenir cups. They bring their drinks back on board the bike. We also provide dinner tours, foodie tours, and scavenger hunts where we can really incorporate the neighborhoods. The best part about what we do is that 99.99 percent of our customers leave with a smile. Cycle Party makes people happy. It leaves them with memories that last a lifetime.
[00:05:24]
We use Jotform for bike transport logs, incident reports, and checklists for our staff. One of the things I love about Jotform is the Assign Forms feature. The main thing I use it for is for our checklists. It’s a pre-shift and post-shift checklist that our pilots have to use every single shift, and it asks a variety of questions. I mean, some of it’s very simple checkmark answers, some use dropdowns so they have certain things they have to choose from.
The really important one is your ability to take a photo with the stereo system and the lights. Some of our bikes have to have electric assistance, and they need to be ready the next day. If they don’t plug that bike in at 9 or 10 or 11 o’clock at night, and we’ve got tours going out the next day, that’s a big deal.
[00:06:10]
So I actually require that they take photos when they do their checklist of all of the bikes actually plugged in. I can set up notifications in a variety of fashions. I get the email notifications and notification right from the app on my phone, which is great because when they submit the forms, I know exactly who did it and when. I can access it remotely. I don’t even need my laptop. I can use my phone and open the app, and all that data is right there at my fingertips.
I can share it, I can screenshot it, and whatever data is necessary, I can share with it the right team member. If they need to fix something on the bikes, if there’s a note in there to organize, it’s always accessible. It doesn’t disappear.
Whether it’s a month or two years from now, that data is there. Jotform has helped us eliminate paper, manage our team more efficiently, and we love how portable it is.
We are Cycle Party in South Florida, and we use JotForm.
[00:07:17]
Annabel: OK, great. So now I’m going to switch my screen back to the presentation. Then we can talk about this case and a little bit more.
As you can see from the video, Cycle Party turned to Jotform to help out with their bike transport logs, incident reports, and checklists for pilots. And as you could see from the video, Chris talked a lot about how the pre- and post-shift checklists are super important to have for every single shift, because if one thing isn’t done, such as the bikes being plugged in or other odds and ends, then that could affect the next tour or the next day’s business operations.
[00:08:18]
So it’s really important that all of Chris’s pilots fill out that form and then submit it. And then on Chris’s end, it’s really easy for him to see the submissions. He can set up email notifications, or he can just simply log into his Jotform Mobile Forms app on his phone to just double check those submissions. And this gives Chris peace of mind because he can really make sure that everything is ready for the next day. So, you’ve seen how Cycle Party uses Assign Forms. Now let’s jump into five easy ways your team can use Assign Forms too.
5 Ways to use Assign Forms
[00:08:59]
So the first is that you can assign a form via email to one person or to multiple people. So just to give a quick heads-up, we’re going to do a brief demo after this. Going through how you would be able to access this in your account. It’s going to give a high-level overview for you first. So basically, once you get into your form, you just press Publish at the top, and then you’re prompted with that left sidebar, and you can choose Assign Form from there. And then from that section, you can simply type in one or multiple emails, or you can even upload a CSV file so that the form that you want to assign will be emailed to one person or multiple people in just seconds.
[00:09:48]
The second thing is that you can assign a form using a dedicated link, and using the dedicated link allows people to access this form right away. It’s really easy to send this through text messages, through social media like Facebook Messenger, you can even DM on Twitter. It’s totally up to you. And this is pretty similar to how you would publish a form on Jotform and also send the link to other people through that as well.
[00:10:17]
And then once you do assign your form, people may forget about stuff. And so we offer a feature for you to either send a one-time or recurring reminder email. As you can see in this screenshot, there is a little button that says assigned to this person, which is in that upper right-hand corner of the right people section. And you can just click on that, and then you can decide if you want to send a one-time reminder, if you want to send one every day until somebody fills out that form. Totally up to you. So that’s another option for you.
And then we also have some really great ways to control your form and to control the permissions. So some of these settings are that you can make your form publicly available to anybody. You can make it private, which means it’s only available to certain assignees. You can also make it only available to people in your company. So I’ll show you that in a demo as well. But it’s really easy to just make it only team members so you don’t have to worry about any sensitive forms getting out to the public. And you also can set the forms to different permissions such as submitting only. So users can view an incident form only, submit and view later so that you can submit and view those submissions later, or even submit and edit later so that you can submit the form and view and edit your submission later. So again, it’s really, really customizable for teams. And so you can really get what you need and what you want to do out of the form.
[00:11:57]
And lastly, you can use Jotform Mobile Forms to collect data offline. And again, this has been around for a little over a year. But it’s one of the most widely used pieces of Jotform Mobile Forms. And essentially how it works is when you are online, you just go into your Mobile Forms app and click on the form that you would like to make offline and just simply enable that to be offline. And then once you get out of the internet or data range or what have you, then you’ll be able to collect those submissions offline. And then once you get back on, it’ll automatically sync and then all be in your Jotform account. So makes it super easy for teams on the go and for people who are working remotely or out in the field.
Demo
[00:12:45]
So now I just kind of want to put all that together and show you how it works inside of a Jotform account. And for this demo, we’re going to be using a plumbing inspection checklist. So one moment while I share my screen with you.
OK, so now we are in my Jotform account, and to make things easy, I just created this form earlier so that we didn’t have to spend time building it. So I’m going to click Edit Form. So as you can see, this is the plumbing inspection checklist. And the intention of this in my fake scenario is that I own a plumbing company. And then I have different plumbers that are my employees. And so basically, I would assign these forms to each plumber so that each time they go to the houses, they can fill out this inspection checklist and then submit that back to me. So I have all the info for my own company records.
[00:13:49]
Scrolling down, we have employee name, employee email, address of plumbing inspection, plumbing inspection dates. And then my checklist, which is to ensure proper drainage, check for leaks, inspect the water heater, test the irrigation system, you know, all the basics. And then lastly, we would have a signature from the employee to verify that all that info is correct. So I want to send this to my plumbing employees.
So what I’m going to do is press Publish in the top, and then I’m going to come over to that left sidebar and click Assign Form. And this is where all the magic happens. So right here at the top is where I can generate the link so I can copy this, and then I can send this through my Facebook Messenger, or I can text it to people or whatever I want to do. And then if I want to send it via email, then I come down to this section that says Invite People. Here is where I can type in a different email. So I’m going to do some test emails just to show you how it looks.
[00:14:55]
So. Here we go. Let’s do test1@test.com. Cool. OK.
You can manually enter those in or if I have a ton of emails, if I have 50 plumbers that I want to assign this form to, I can just click on this little upload icon, and then I can upload my CSV file with all of their email information.
I also have the option to add a message so I can say something as simple as “Hey, don’t forget to fill this out at your next plumbing inspection.” And then when they do that, I can just simply send that invitation. And then my assignees will get an email in their inbox that says I’ve just assigned them a form. Click here to access it, and then they’ll be able to follow the prompts. And then if you come up here to the settings gear icon, this is where we have all of those really fun access settings and permissions and other link settings and such that I mentioned before.
[00:16:16]
This is where we can make our form public to anybody. We can make it private, or we can make it accessible to people at our company. So if I click this company one, all I would need to do is just enter in my organization’s email domain, and then only the people with that domain will be able to access the form. Again, this is where I would set my permissions if I wanted to. And I also have options for the link settings and then for the expiration date if I wanted people to fill out my form by a certain date.
It could change the day, the time, and also the time zone. So again, super customizable for your needs. And then we also have this option to assign to everyone in the organization. And this will make your form available to everybody in your company, even the newcomers. And if I turn this on, I’ll be prompted with a Jotform Enterprise banner. So essentially, if you would like to choose this option, then we recommend that you upgrade to Jotform Enterprise.
[00:17:15]
So if you click this button here, that’s Jotform Enterprise. It will take you to a place where you can learn more about these plans and you can get in touch with somebody from sales. OK, great. So that’s pretty much Assign Forms in a nutshell. One thing I want to note is that I used test email accounts, since these obviously aren’t real people. I can’t show this to you right now, but basically you’ll be able to make each individual person’s form customizable so you can make each person’s form public, private, or have these other permissions on it if you want it to. So I just want to throw that out there.
Q&A Session
[00:18:16]
Annabel: OK, great. So let’s come back to the presentation. Again, one moment while I share my screen. So, now we’re going to jump into a Q&A session. Let’s see; we have a question here from Rob who asks, “How can I access my assigned forms via the Jotform website?” That’s a good question, Rob. So you can easily access the forms that have been assigned to you.
All you need to do for this is just log into your Jotform account and go to the My Forms page. So that’s the main page that I showed you before the demo. And then from there, there will be a left sidebar that has assigned forms under the section connected with you, and then all of your assigned forms should be right there. Super easy to access. OK, cool. So we have another question here from Jessica: “Can you please explain a bit more on how we can make these forms accessible to only people in our company?”
[00:19:07]
Yeah, of course, Jessica. So it’s just as simple as I kind of showed you the demo, but basically you would just go to that Assign Forms section in your form that you would like to assign. And then if you click on that settings gear icon, you can select company access only and then enter your company’s domain. If you want to make it available to everybody in your organization, we also have that Jotform Enterprise option that you can take advantage of.
Cool. So now we have Amber: “How can I save submissions as drafts and complete them later?” That’s a great question. So again, this will be a setting that you can use. So simply enable the “save and continue” feature to let assigned teammates save their submissions as drafts, and your users will receive an email that enables them to access their drafts and continue their forms at a later time. OK, so we’re going to take one more question for today.
[00:20:09]
This one’s from Tim: “How does the Jotform Mobile Forms offline feature work?” That’s a great question, Tim. So it’s pretty simple. First, just download the Jotform Mobile Forms app. This is available for iOS and for Android devices. And then you’re going to just enable the offline forms for the form that you wish to collect the offline data for. Also make sure that you’re connected to the internet for this. Otherwise, it won’t work.
And then once this is enabled, you won’t need any Wi-Fi or cell phone signal. So once you go into the world, you’ll be able to collect those submissions right away and they’ll just save to your device. And then once you sync back up with the internet, then all the submissions will go into your Jotform account. Pretty easy. OK, great. So thank you, everybody, for joining us today. If you have any more questions, please feel free to reach out to our support team at support@jotform.com.
[00:21:11]
We also have a public online forum, which is jotform.com/answers. And that’s great to check out too, because oftentimes people have the same questions and you can just kind of go and see what they say and get them answered for yourself. And if you’d like to learn more about Assign Forms, we have the link to the landing page here, which has a lot of nitty gritty details about them.
And also user guides if you really want to learn about something more specific. And then we’ll also be sending a follow-up email that has some more information for you. OK, great. Thank you so much for your time and hope you all have a great rest of your day.
Bye.
More about Assign Forms:
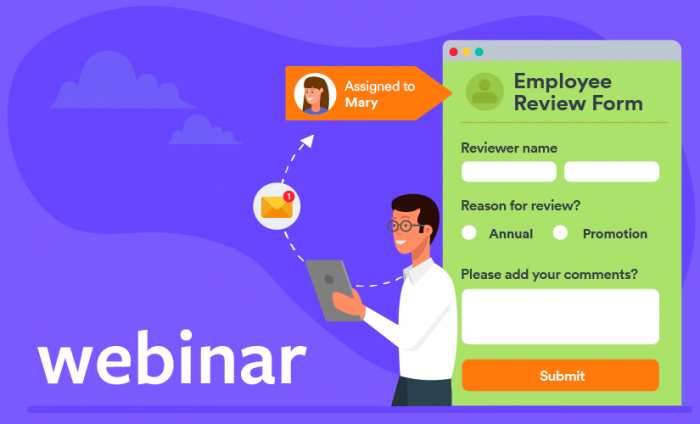




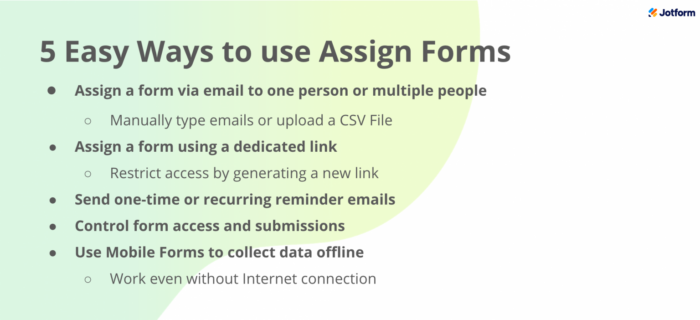












Send Comment:
1 Comments:
More than a year ago
Deberian tener los tutoriales en español