Did you know that 90 percent of passwords can be cracked in fewer than six hours?
Are you worried yet?
If you are, you no longer need to be. Jotform is excited to announce two-factor authentication, effectively shutting the front door on any bad actor who wants access to your submission data.
Two-factor authentication, commonly known as 2FA, requires more than a username and password to log into an account. The second factor can be a verification code sent via phone or email or generated with an authenticator app. This extra layer of security reduces the likelihood of unauthorized access to your Jotform account.
Adding this simple yet effective security measure is easy.
How to use Jotform two-factor authentication
Adding 2FA to your Jotform account takes just a few minutes. The process can be boiled down to three basic steps:
- Toggle the 2FA setting to the “on” position in your account security settings
- Use an authenticator app to scan the Jotform QR code
- Enter the code produced by the authenticator app into your Jotform account
Once you’ve toggled on 2FA in your Jotform security settings, simply follow the instructions provided on a series of popup screens. Let’s take a closer look at the process for adding 2FA to your Jotform account.
Did you know?
According to Gitnux, 2FA has the ability to block 76 percent of targeted attacks, 96 percent of phishing attacks, and 100 percent of automated bots.
To get started, access your account Settings by clicking on your avatar on the top right portion of your screen.
Go to the Security tab of your settings and toggle Two-Factor Authentication to the “on” position.
Did you know?
If a password contains eight standard letters, there are 209 billion possible combinations of those letters. Unfortunately, it takes no time for a computer to calculate those combinations.
On the other hand, a password that includes 12 characters, with at least one upper case letter, one symbol, and one number, would take a computer 34,000 years to crack.
Once 2FA is enabled in your settings, the next step is to verify your Jotform account by signing in again. All of Jotform’s login options — Google, Apple, Microsoft, Facebook, and Salesforce — support Jotform’s 2FA.
Jotform security essentials
Jotform’s new 2FA adds a virtual padlock to your Jotform account, making it more secure than ever. That’s saying a lot, as Jotform already has impressive security features.
All account information is automatically encrypted in transfer and at rest. Additionally, Jotform is PCI DSS Level 1 certified (the highest level of security for sites that take credit card payments), uses a 256-bit SSL connection for transferring form data (the industry standard), and more.
On the popup that appears after verifying your account, scan the QR code with an authenticator app such as Google Authenticator, Authy, or Duo. Alternatively, manually enter a provided code into the authenticator app. Enter the generated code from the authenticator app into the Jotform popup screen. Then click Enable 2FA.
Pro Tip
Any authentication tool will work with Jotform 2FA, including desktop extensions.
After 2FA is enabled, a verification screen appears. Click Download to save your account recovery codes. These are provided so you always have access to your Jotform account, even if you don’t have your mobile phone on you.
The next time you need to access your Jotform account, log in as you normally would. A new screen will appear, asking for an authentication code. Open your chosen authenticator app or plug-in to access the required code. After entering the code, click Verify, and the login process will be complete.
To remove 2FA from your login process, simply go to the security settings page and turn 2FA off. After verifying your login credentials, 2FA will be deactivated and will no longer be required to open your account.
Security best practices for 2FA-enabled accounts
Even after your Jotform account is equipped with 2FA, there are some best practices to follow to ensure no bad actor can gain access to your data. According to TeamPassword, you should
Regularly monitor your accounts: Always change your password if you notice unusual account activity.
Consistently update your phone and apps: Regular updates often contain security updates as well.
Make sure your second factor (i.e., cell phone) is secure: Always require strong security measures to access your mobile phone.
Revoke access to old devices and accounts you no longer use: Replacing a mobile device? Make sure to revoke its access to your accounts.
Comprehensive security
Jotform users requested the addition of 2FA to their Jotform accounts, and it’s no surprise why. From 2017 to 2021, the use of 2FA increased by 51 percent.
Still, it’s important to keep in mind that 2FA won’t solve every security issue on its own and isn’t a substitute for a strong password. Despite this 2FA upgrade, be sure to create a password that’s at least 12 characters long, preferably with at least one upper case letter, one symbol, and one number.
Combined with Jotform’s default security measures, a strong password, and common sense security safeguards (i.e., never share login information with anyone), 2FA makes it significantly more difficult for unauthorized users to access your account. And that’s worth celebrating. We encourage you to add 2FA to your account today.










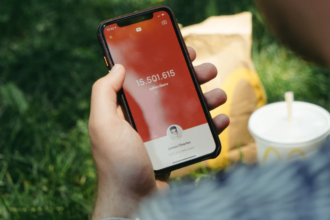


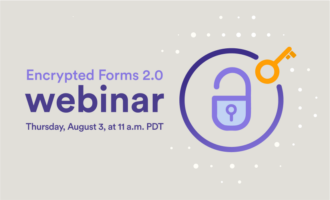



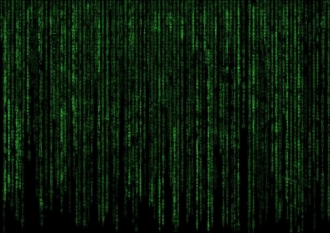


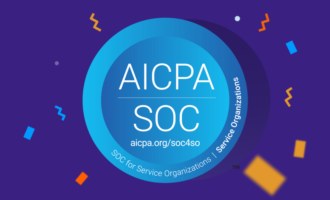
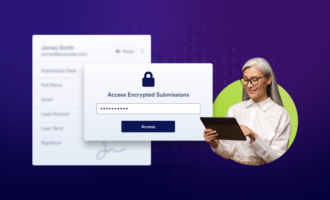
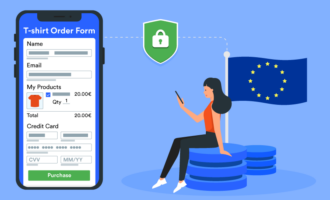






Send Comment:
1 Comments:
136 days ago
I haven't used my account for a while and I can't seem to work my authenticator app. I didn't save the recovery codes. So I have asked for an email to recover my account but I haven't received anything from Jotform