Искате ли автоматично да запишете формови данни в Word документ? Или още по-добре, попълнете word шаблон с формови данни? Това е лесно с Интегромат.
С Интегромат можете да свържете Jotform в над сто услуги като Microsoft, което ви позволява автоматично да попълвате word шаблон, след като вашия клиент изпрати формата.
Ето как:
Текстови инструкции:
Изисквания:
1. Word шаблон – Това трябва да е вашия word файл шаблон. Трябва да поставите вашите тагове за сливане, напр. {{full_name}}, където искате да отидат отговорите от формата. По подразбиране таговете за сливане трябва да бъдат затворени с двойни фигурни скоби. Пример:
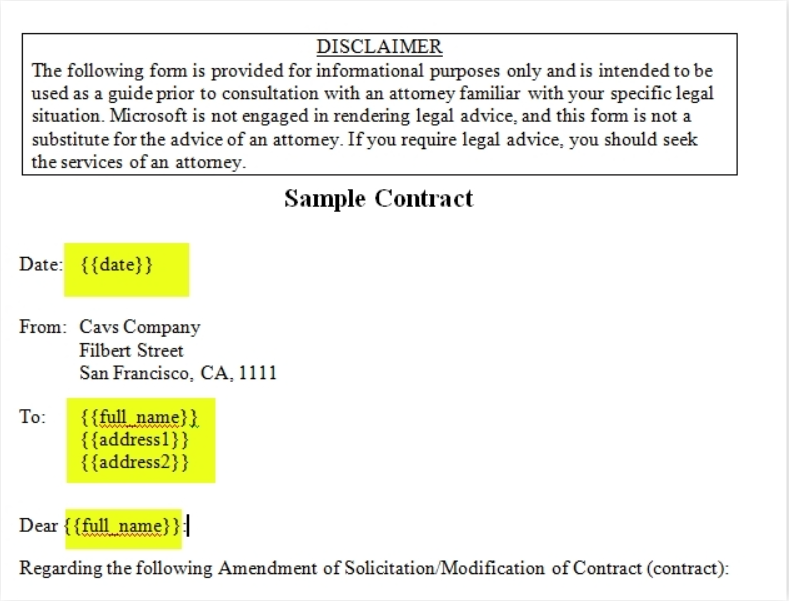
Приятелски съвет: Използвайте кратко име на файл за вашия word документ за по-лесно използване по-късно.
2. Интегромат акаунт – Това е мястото, където интегрирате Jotform с MS Word Шаблон
3. Dropbox акаунт – тук ще бъде извлечен и записан word документа.
Нека кажем, че искате да генерирате договор за вашите клиенти след попълване на формата.
1. Качете вашия документ с думи, напр. contract.docx в основната папка на вашия Dropbox акаунт.
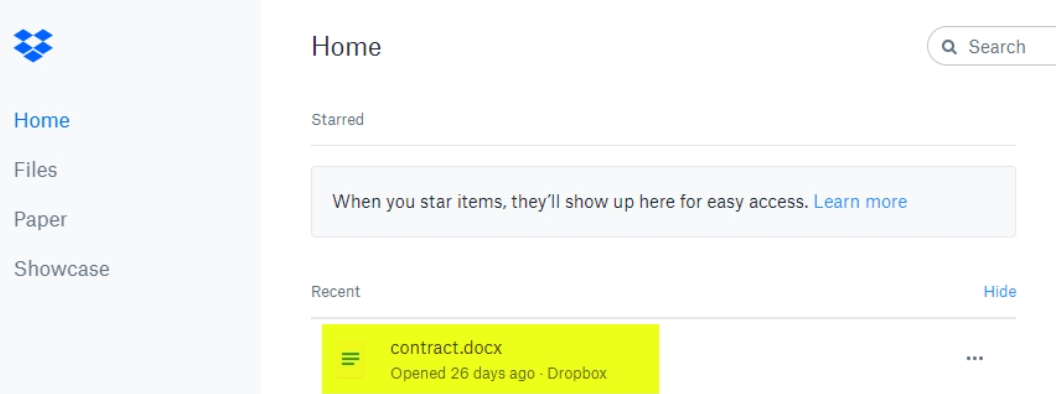
2. Влезте в Интегромат, след което Създайте нов сценарий
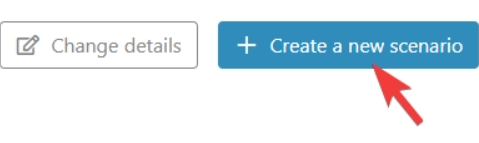
3. Потърсете тези услуги и ги проверете, Jotform, Dropbox, Microsoft Word Template, след което щракнете върху Продължете
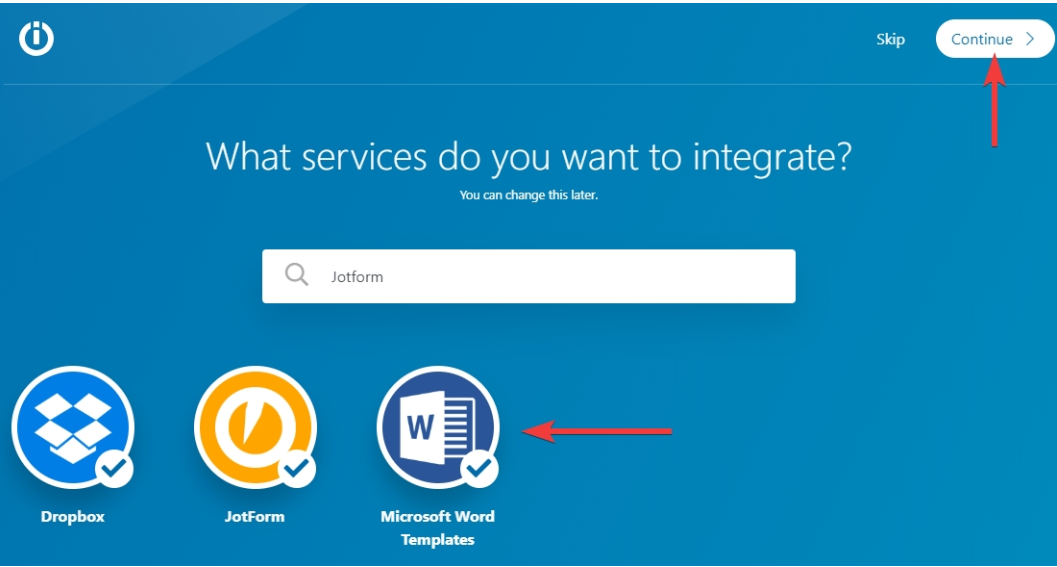
4.а. Изберете Jotform като първи модул, след което изберете “Наблюдавай за подадени формуляри”
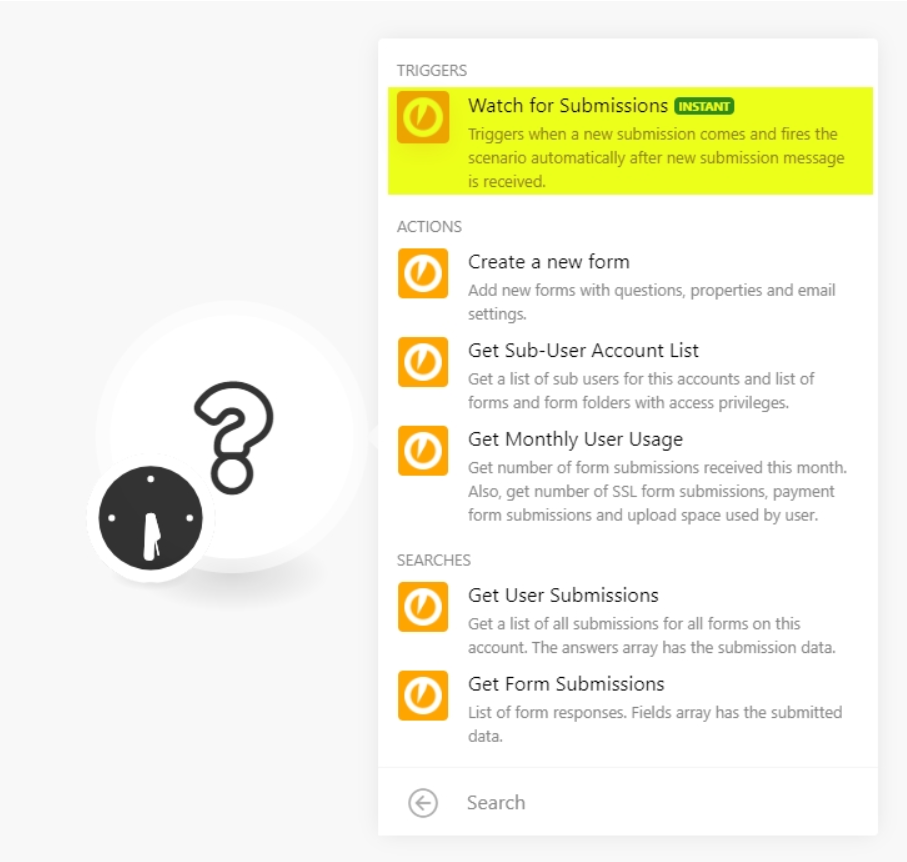
б. В настройките на Jotform щракнете върху бутона Добавете, след което под Връзка щракнете отново върху бутона Добавете и въведете вашия API ключ на Jotform. Вашият API ключ трябва да има разрешение за пълен достъп.
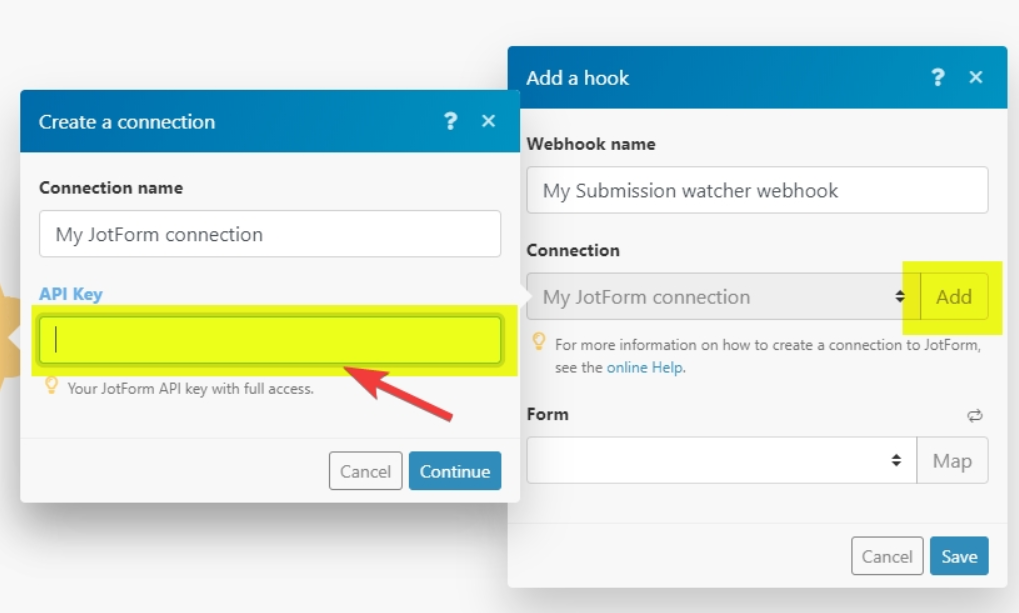
5. След това изберете формуляр, който искате да използвате за интеграция.
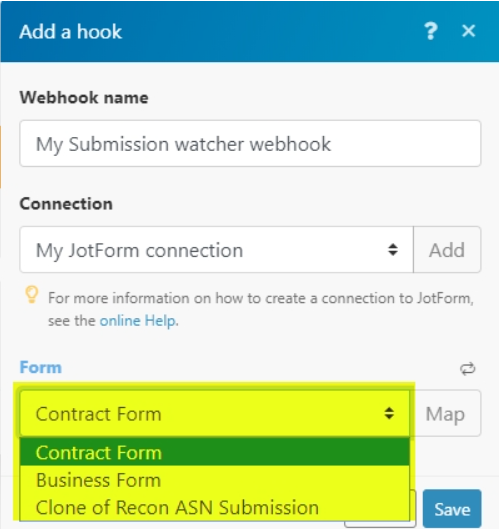
Добавете Dropbox като следващ модул, след което изберете “Получете файл”.
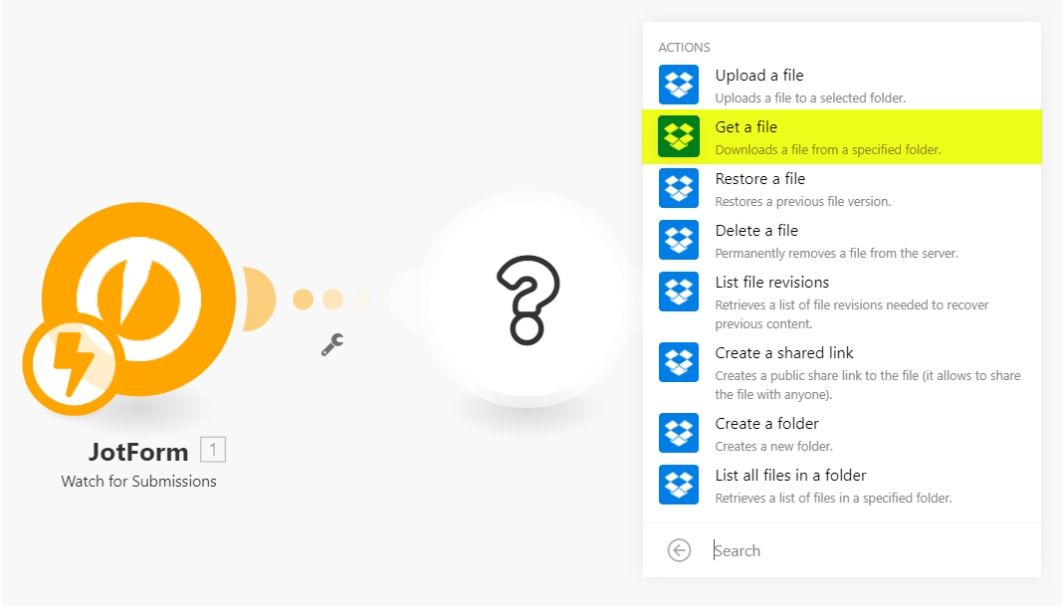
В настройките на Dropbox свържете вашия Dropbox акаунт, като щракнете върху бутона Добавете под Връзка. След това изберете „Изберете файл“, след което въведете името на файла на Word документа, който сте качили във вашия Dropbox акаунт с .docx разширението на файла.
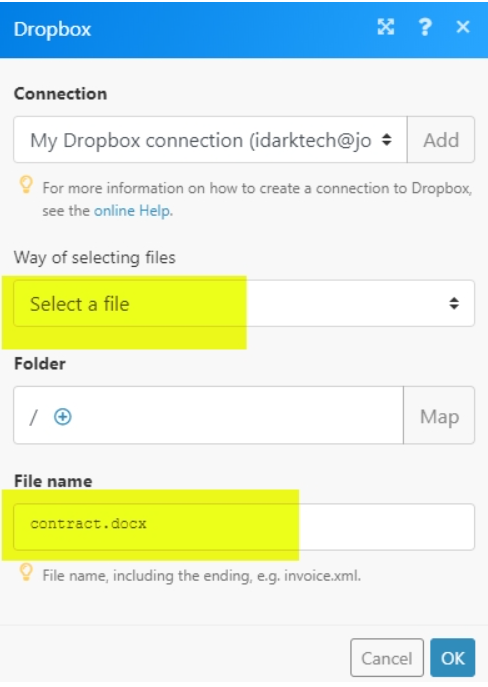
6. Свържете шаблона на MS Word като 3-ти модул, след което изберете „Попълване на документа“
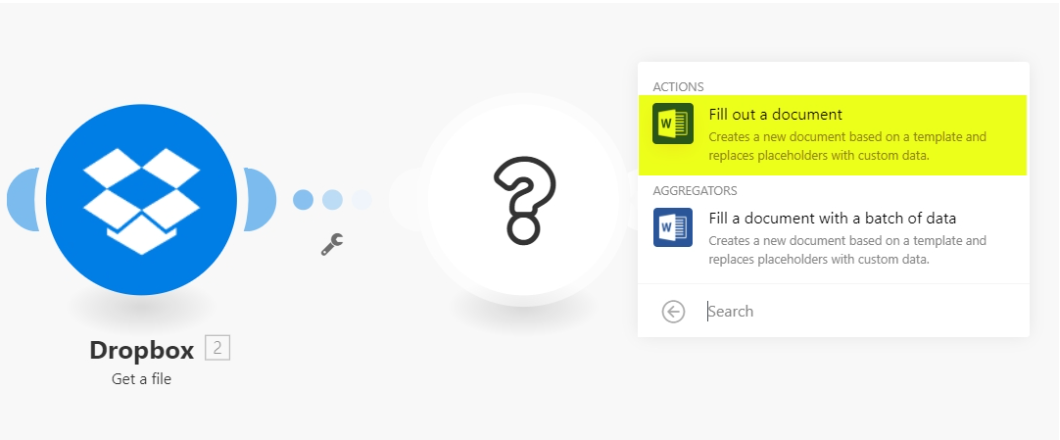
В настройките конструирайте името на изходния файл. Можете също да използвате стойностите на полетата, като уникален идентификатор на подаден формуляр, име и т.н.
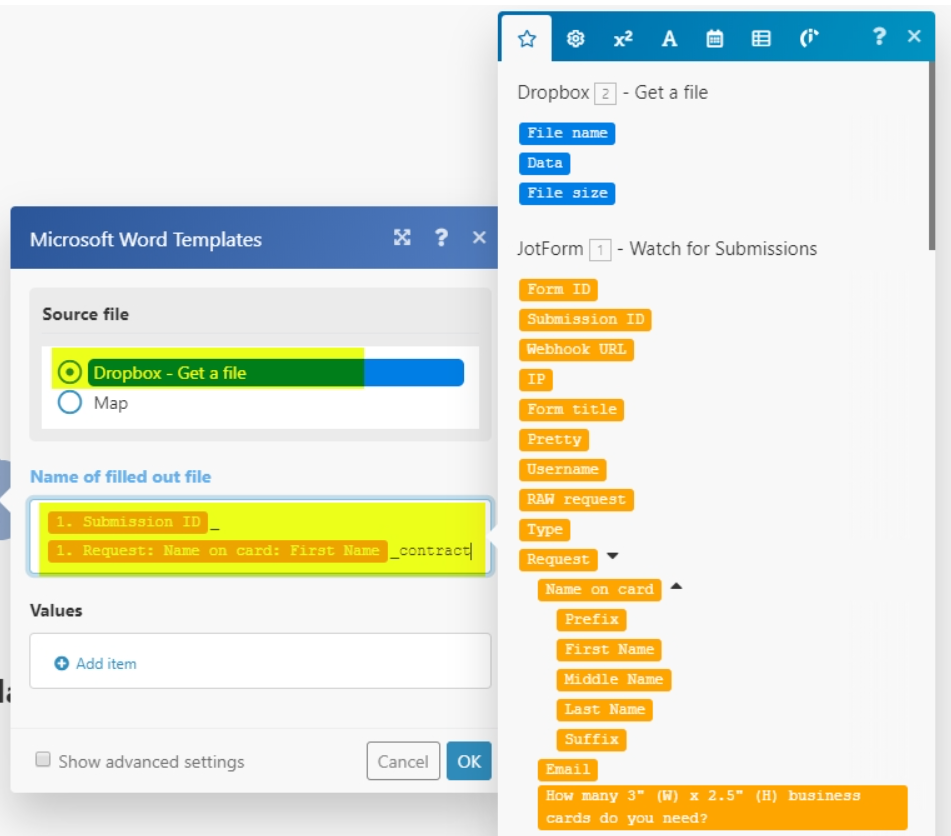
След това щракнете върху Добавете елемент, след което съчетайте полетата.
Типът стойност трябва да бъде “Проста стойност” за основно използване или да създадете условие, ако искате
Ключът трябва да съвпада с таговете за сливане в word шаблона напр. пълно име от word шаблона {{full_name}}
Стойностите са формови полета от панела, които искате да бъдат негова стойност. Можете да комбинирате толкова полета, колкото искате. Напр. За пълно име можете да комбинирате първото и фамилно име.
Повторете същите стъпки за следващите тагове за сливане.
Съвет: Винаги използвайте дъщерните опции, а не родителската опция в Стойност, за да изключите HTML форматирането.
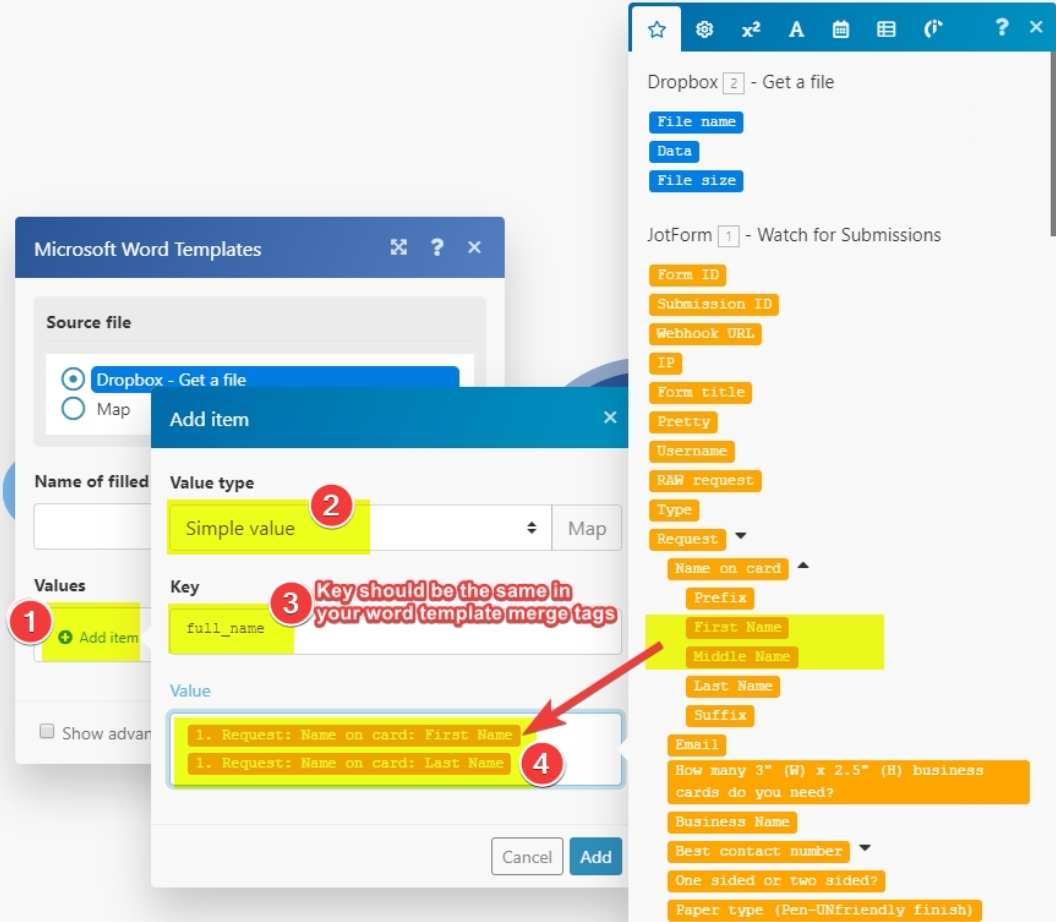
7. Добавете Dropbox отново като последен модул, след което изберете Качване на файл. Тук ще бъде генериран изходният файл.
В настройките изберете „Microsoft Word Templates – Попълнете документ“.
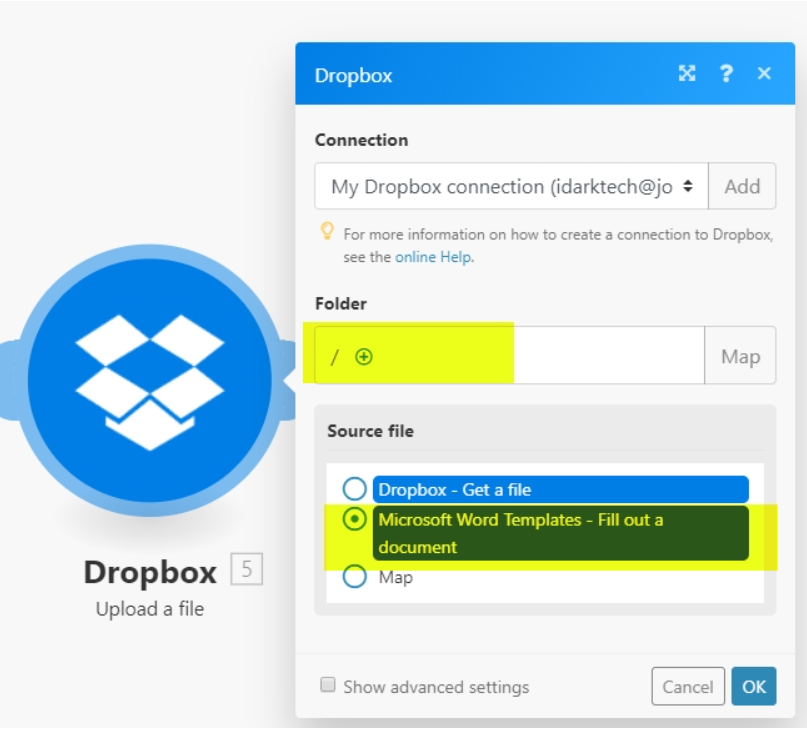
Крайният сценарий трябва да изглежда по следния начин:
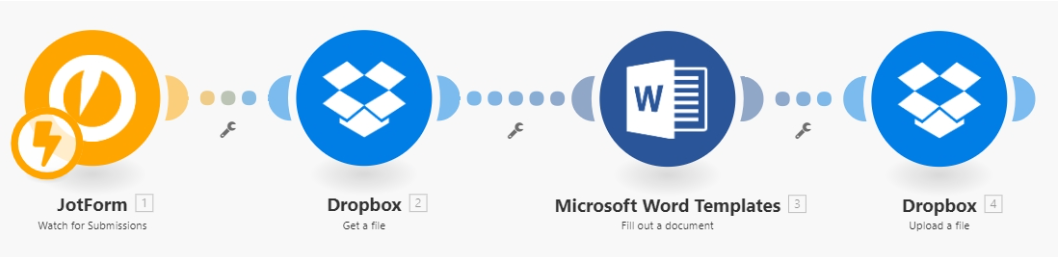
8. Накрая запазете промените и ги активирайте. Можете също да щракнете върху Изпълни веднъж, след което изпратете формата си, за да я тествате.
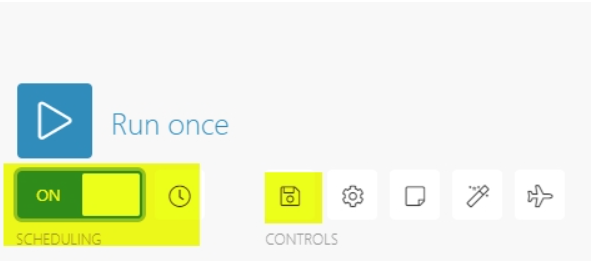
Това е! Ако имате някакви въпроси или ако в даден момент изпитвате проблеми, не се колебайте да напишете коментар по-долу.
Изпратете коментар: