ЗАБЕЛЕЖКА: подадените формуляри, които са импортирани чрез приложението за импортиране, се отчитат, като реални. Имайте предвид факта, че броя на общо подадените формуляри за вашия акаунт може да бъде засегнат, което може да доведе до достигане на месечния общ лимит за подавания за вашия акаунт.
Импортирането на вашите данни в Excel или CSV формат във вашите форми никога не е било толкова лесно. Ето как:
1. Отидете на https://import.jotform.io/
2. Щракнете върху бутона ИМПОРТИРАНЕ НА ПОДАДЕНИ ФОРМУЛЯРИ СЕГА.
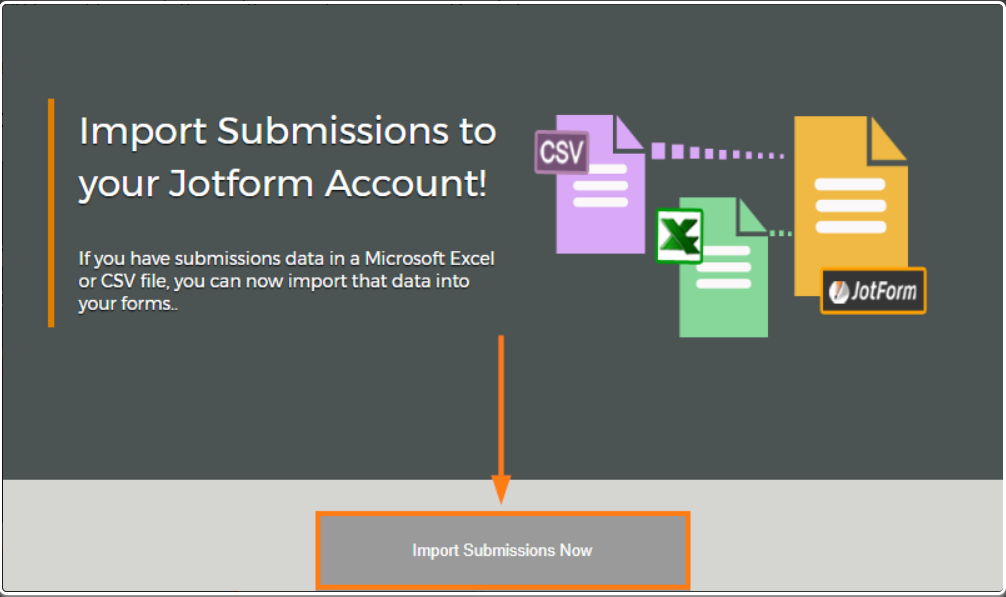
3. Оторизирайте приложението за достъп до вашите форми, като щракнете върху бутона РАЗРЕШИ.
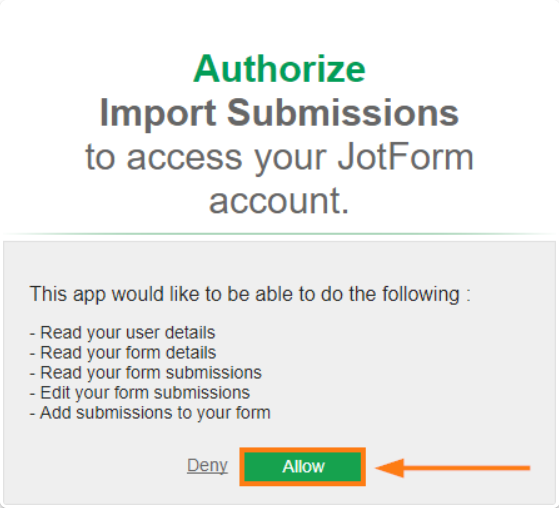
4. Изберете формата, в която искате да импортирате данните, след което щракнете върху ПРОДЪЛЖЕТЕ.
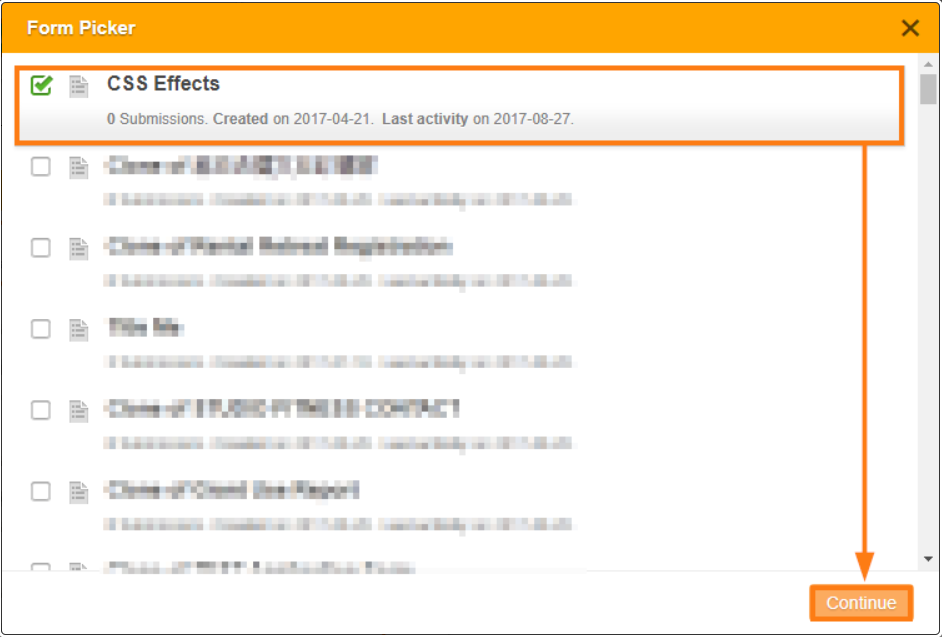
5. Проверете форматирането, което е предоставено от нашия инструмент за импортиране. То ще ви каже какви трябва да бъдат заглавията в CSV или Excel файла, така че импортираните данни да се обработват правилно за вас, затова ви предлагаме да ги прочетете внимателно, преди да преминете към действителното импортиране.
Това гарантира, че всички данни отиват на правилното място, но не се притеснявайте, всичко, което трябва да промените е имената/заглавията на колоните и това не трябва да отнема много време, ако следвате тези стъпки:
6. Разгледайте формата, който получаваме от инструмента за импортиране:
“3_First Name_textbox”, “4_Middle Name_textbox”, “5_Last Name_textbox”, “6_Address_address”, “11_Gender_radio”, “7_English Class_dropdown”, “8_Math Class_dropdown”, “9_Science Class_dropdown”, “10_Comments_textarea”
“sample input text”, “sample input text”, “sample input text”, “356 Fifth Avenue, Manhattan, New York, New York State, 10009, United States”, “option3”, “optionName”, “optionName”, “optionName”, “sample input text”
7. Погледнете какво имаме в нашия CSV файл:

8. Сега започнете да съчетавате от първия етикет, в нашия случай това е “3_First Name_textbox“.
Ще заменим „Първо име“, което имаме в нашия CSV с “3_First Name_textbox”, което ни е дадено от приложението за импортиране.
Готови? Страхотно! Сега нека направим това и за другите полета и ще го направим, като просто повторим същите стъпки, както по-горе.
*Обърнете внимание, че адресното поле е различно, трябва да комбинираме данните в едно заглавие, дори ако данните ви се съхраняват в множество полета / колони.
Например: Адресното поле може да бъде импортирано само с едно заглавие за него, но вашия файл може да има няколко полета за адресни данни. Инструментът ще замени тези полета:
“Street Address”,”Street Address Line 2″,”City”,”State / Province”,”Postal / Zip Code”,”Country”
само с това:
“6_Address_address”
- Това ще изисква не само да промените заглавията, но и да приложите промените към данните за адреса.
Следвайки това, ние продължаваме, както беше споменато по-горе, едно по едно поле.
– Ето с какво приключваме:

Проверката отново ни показва, че сме подредили всичко правилно и сме готови да извършим импортирането.
9. Щракнете върху бутона ИЗБЕРЕТЕ СОРС ФАЙЛ и изберете XLS/CSV файла, който искате да импортирате в подадените формуляри на вашия Jotform и след това щракнете върху бутона ИМПОРТИРАНЕ:
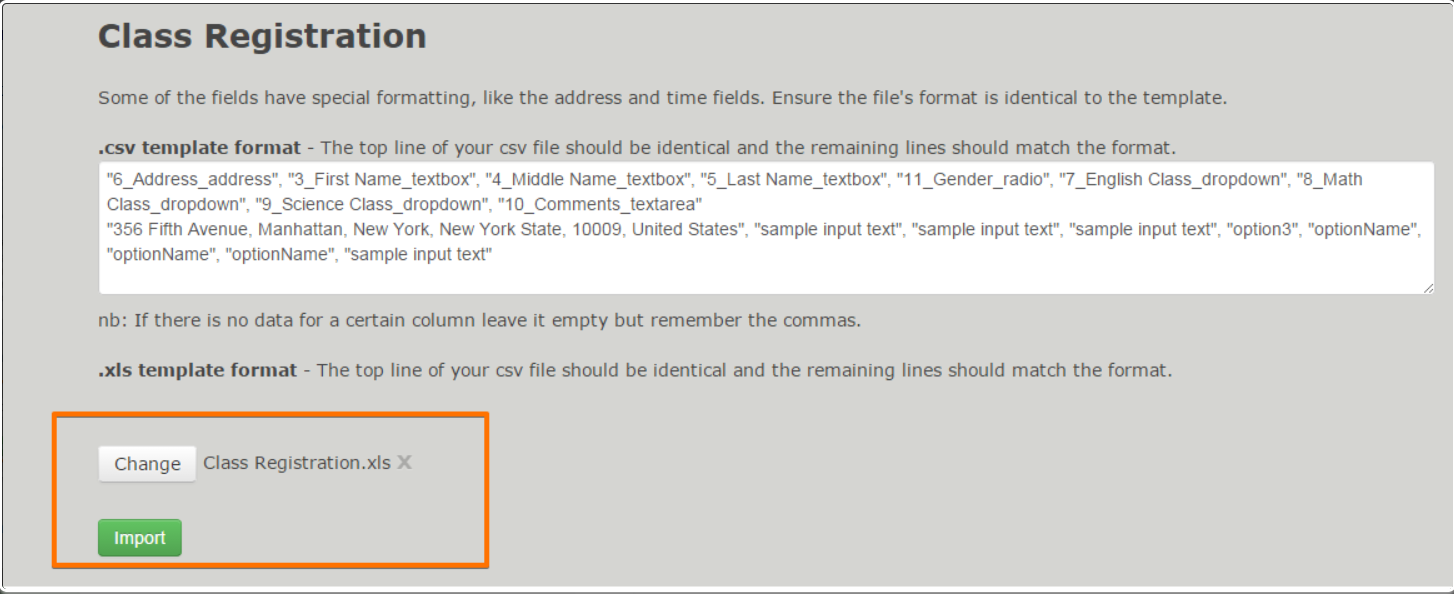
10. Моля изчакайте импортирането да приключи и ако всичко върви добре, трябва да видите страницата с резултати:
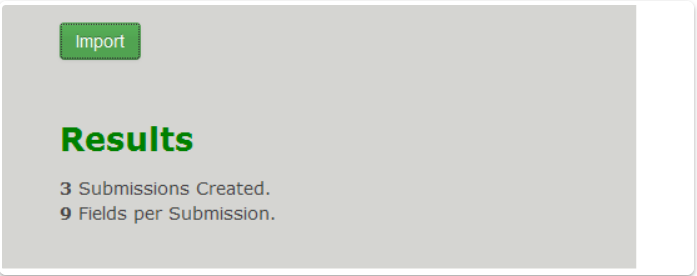
Ако погледнете вашите подадени формуляри, ще можете да видите нещо подобно:
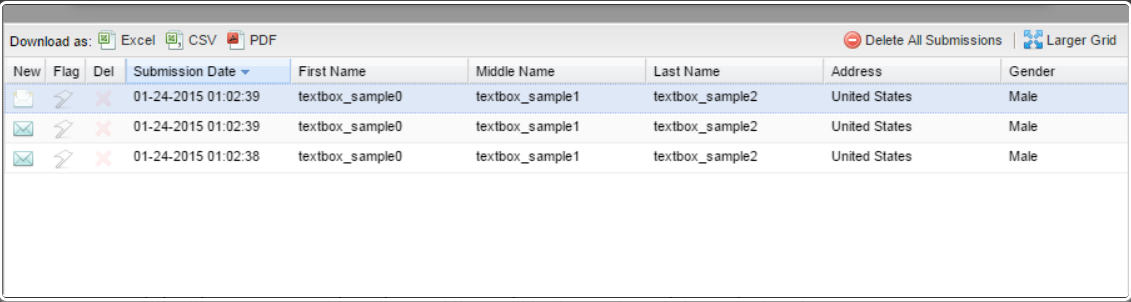
Ако все пак имате някои грешки или затруднения, нашата поддръжка е онлайн и те с удоволствие ще ви помогнат, просто се уверете, че сте копирали кода за грешка.
Бележки за съобразяване:
Ако имате да добавите още едно поле, което е показано във вашия CSV файл (или Excel), тези полета не се показват от инструмента за импортиране, тогава:
1. Отворете формата за да я редактирате от страницата МОИТЕ ФОРМИ.
2. Добавете съответстващо поле във вашата форма (можете да намерите всички елементи на формовото поле вляво от конструктора на форми).
3. Маркирайте го, като скрито (щракнете с десния бутон върху него и щракнете СКРИЙ).
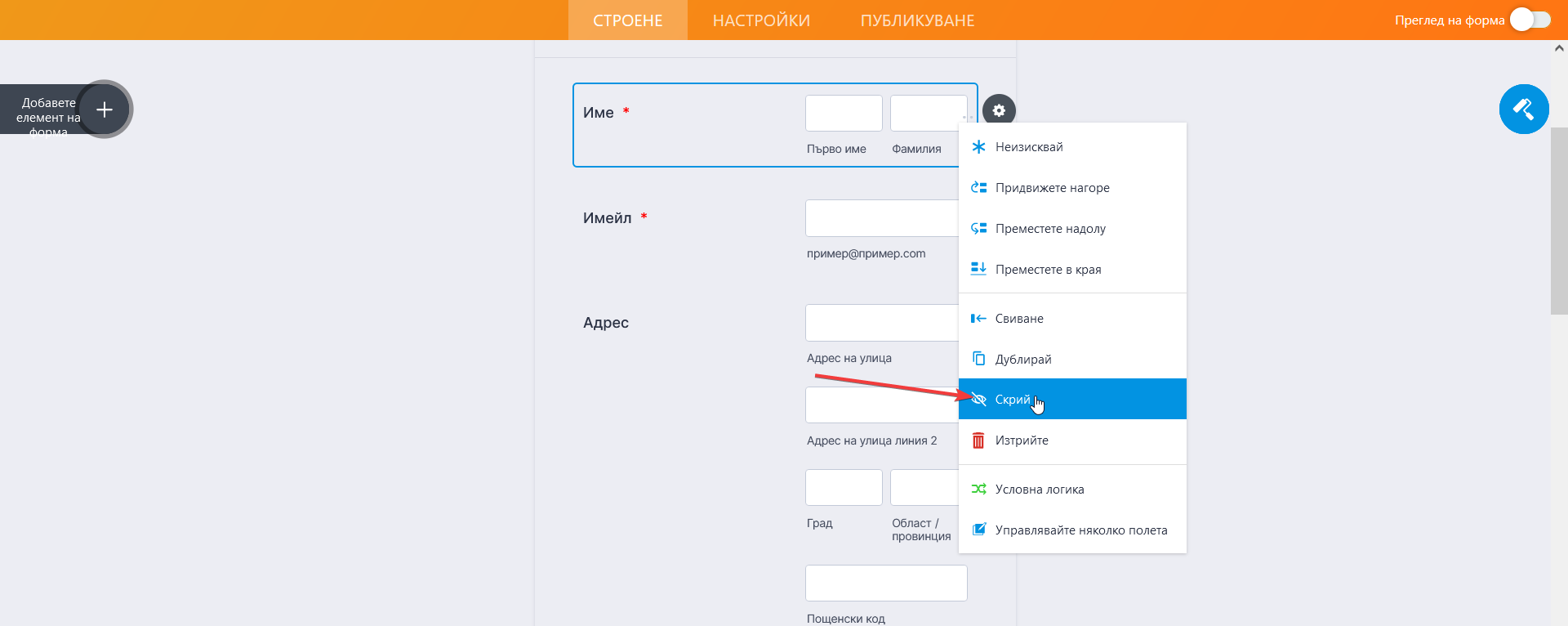
4. Върнете се към инструмента за импортиране и опреснете страницата.
Сега трябва да видите заглавието и за това ново скрито поле в инструмента за импортиране, което ви позволява да добавяте всички важни данни, които сте имали преди, но които не могат да бъдат показани, като ново поле във формата на други.
– Ако няма да използвате нашето Адресно поле по подразбиране, но ще използвате различни Текстови полета за прихващане на данните, няма да бъдете помолени да комбинирате данните от заглавията и адресите в едно поле. Ето защо е важно да проверите инструмента си за импортиране преди действителното импортиране.
С какво завършвате?
Напълно функционален Jotform, с всички данни, които сте имали, запазени и в същото време изглежда по същия начин, като оригинала 🙂
Изпратете коментар: