АКТУАЛИЗАЦИЯ: Радваме се да съобщим, че току-що пуснахме новата версия на PDF Редактора на Jotform.
Здравейте наши потребители на Jotform!
Вярвам, че вече сте запознати с функцията за персонализиране на PDF отчет, която имаме. Има обаче друг начин за това как можете да създадете персонализиран PDF файл въз основа на подадените данни. Това става чрез използване на следните приложения на трети страни:
-Google Spreadsheet
Можете да намерите документацията и помощното ръководство за AutoCrat на този линк.
Ето тестова форма, която направих: https://form.jotformpro.com/72362058406959. След като я попълните, ще получите персонализирания PDF документ в имейла си, това е само една от опциите.
Следват случаи на употреба, където можете да използвате това:
-Силно персонализиран договор с подадени данни в него.
-Сертификат, който искате да изпратите на вашите потребители, въз основа на техните подадени данни.
-Искате PDF копие на подадения формуляр, но имате собствен формат.
-Можете също така да създадете множество PDF файлове, въз основа на еден подаден формуляр.
По-долу е как можете да настроите това във вашата форма:
- Първо, трябва да създадете вашата форма.
2. Интегрирайте формата в акаунта си в Google Spreadsheet. Ето ръководство за това: Как да интегрирате форма с Google Spreadsheet.
3. Отворете вашия Google Spreadsheet и инсталирайте AutoCrat добавката.
3.1. В раздела „Добавки“ щракнете върху „Получете добавки“.
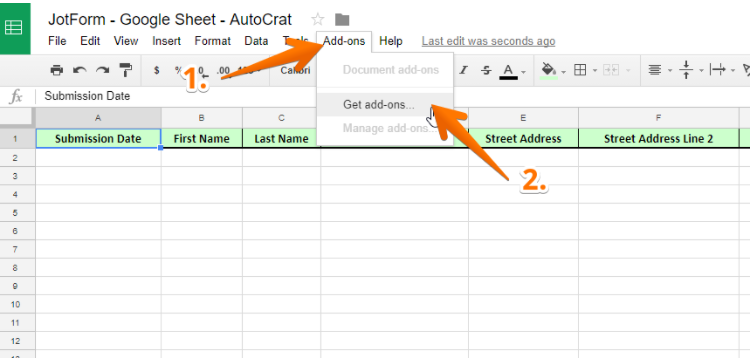
3.2. Потърсете “autocrat” и го добавете, като щракнете върху бутона „+ БЕЗПЛАТНО“.
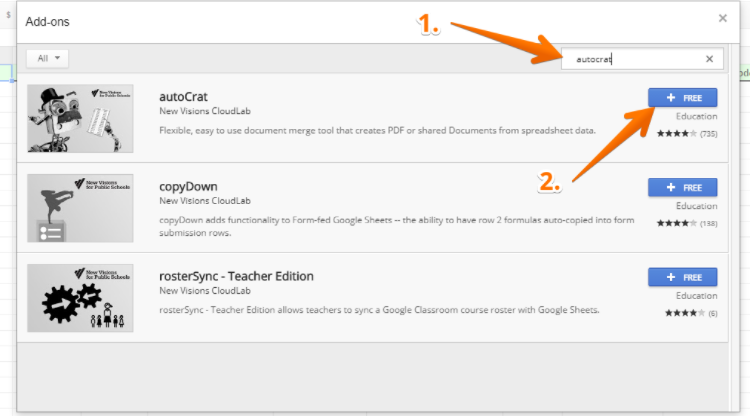
3.3. След това ще ви попита да разрешите на вашия Google акаунт да има тази допълнителна достъпност.
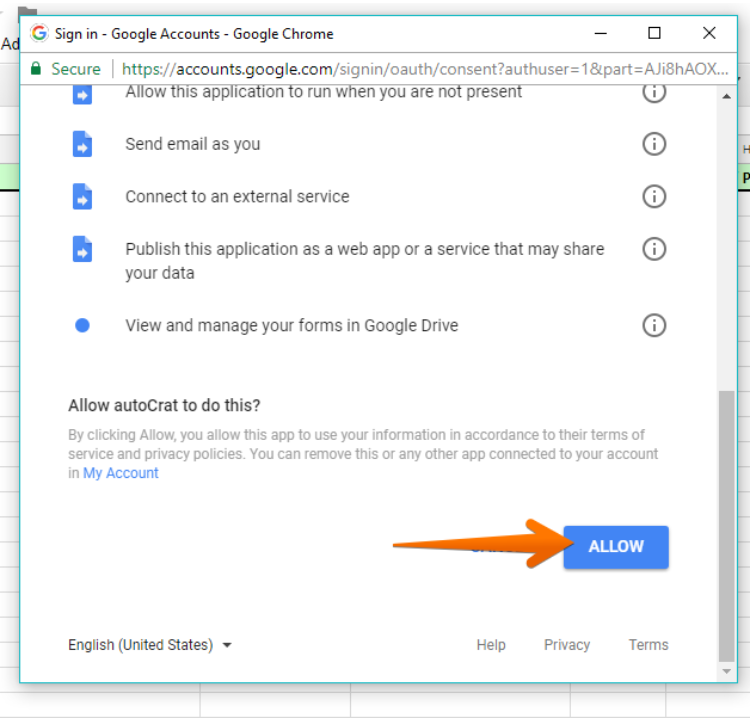
4. След като успешно инсталирате AutoCrat, можете да го намерите в раздела “Добавки”.
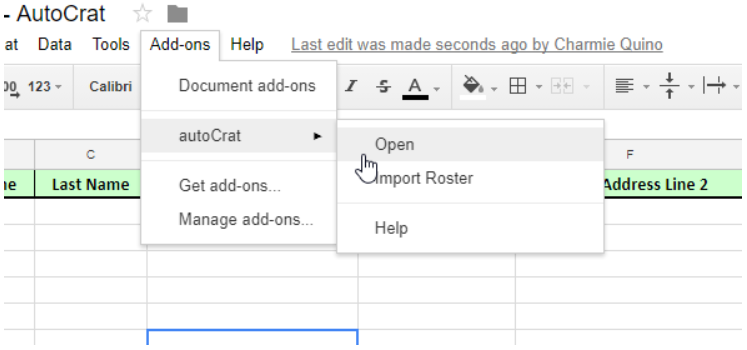
5. Първо, преди да използваме AutoCrat, ще настроим нашите папки и шаблон. По-долу са папките, които имам.
– JotForm-Sheet-AutoCrat Папка => Това е само основната ми папка.
– AutoCrat PDF Файлове => Това е папката, в която ще се съхраняват генерираните PDF файлове.
– AutoCrat Document Шаблони => Това е папката, в която ще бъде записан документа за моите шаблони. Можете, разбира се, да имате собствен начин за организиране на папките. Моля обърнете внимание, че вградената електронна таблица не е в нито една от тези папки.
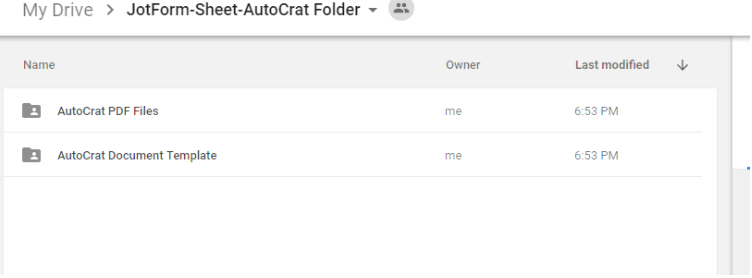
6. В моя шаблон на AutoCrat документ създадох този Google документ:
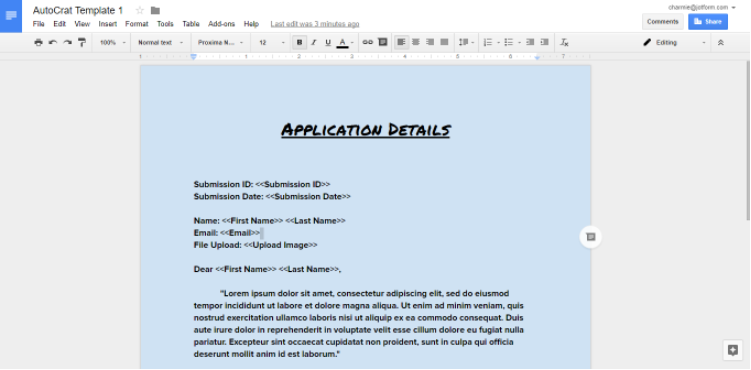
Имайте предвид, че това ще бъде и шаблона за генерирания PDF файл. Можете да създадете ваш собствен шаблон тук. Моят е само прост начин за показване на някаква информация от подадения формуляр, статичен текст и настройка на цвят на фона. Можете да бъдете толкова креативни в собствения си шаблон.
Това, което трябва да вземете под внимание са таговете. Можете да видите тагове като <>. Обърнете внимание, че името се основава на името на колоната в моята Google електронна таблица, която е интегрирана в JotForm. Така че таговете са затворени в << >>, тогава името се основава на заглавията на колоните в електронната таблица.
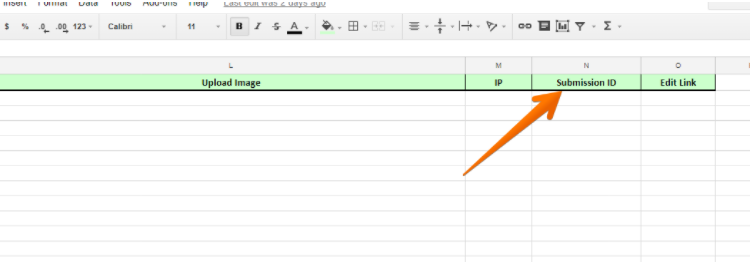
В моя случай извличам следното:
Моля обърнете внимание, че каченото изображение тук се хоства в Jotform и можем да го покажем като хипервръзка. За съжаление не можем да вградим самото изображение (това се базира на собственото ми тестване, можете да го изпробвате, тъй като може да съм пропуснал нещо).
7. След като създадете ваш шаблон, вече можем да настроим нашата AutCrat задача в нашата електронна таблица. Можете да отворите или стартирате AutoCrat от раздела „Добавки“ във вашата електронна таблица. По-долу са описани стъпките за това как да създадем нашата първа „задача“.
Стъпка 1: Щракнете върху бутона „Нова задача“. Терминът “задача” означава основно “задача”, която ще се изпълнява, въз основа на някои условия или задействащи елементи.
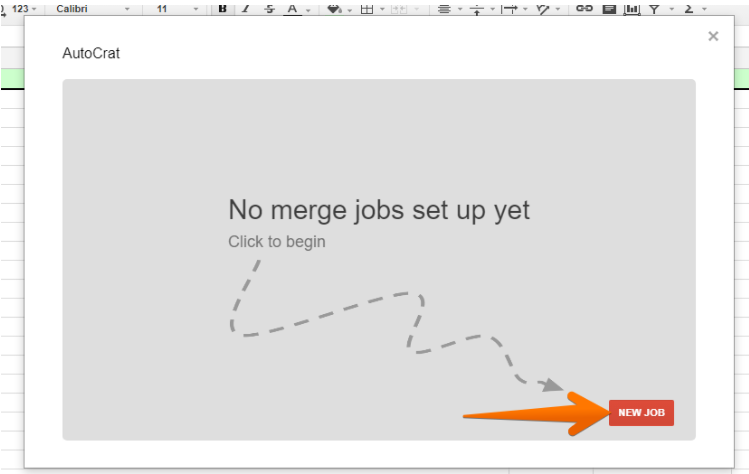
Стъпка 2: Дайте име на вашата „задачча“ и щракнете върху „Напред“.

Стъпка 3: Изберете шаблон, в нашия случай имаме шаблон на Google документ, който създадохме по-рано. Изберете опцията „От устройство“ и оттам изберете шаблона. Щракнете върху “Напред”.
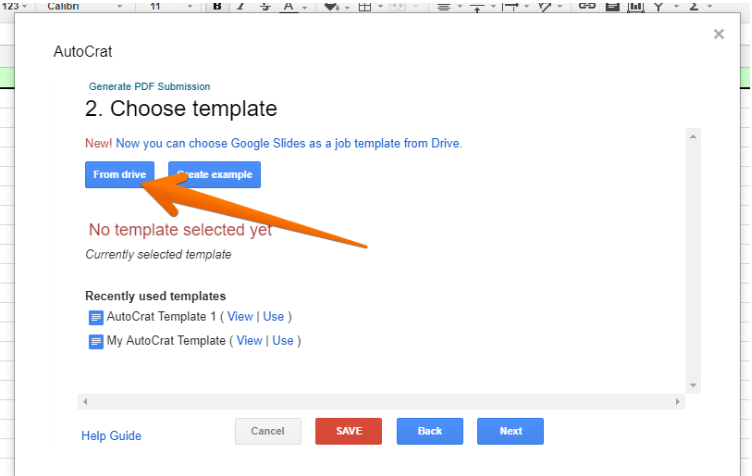
Стъпка 4: Тук можете да изберете “Таблица”, като източник за подадените данни. В нашия случай той носи името “Таблица1”. След това можете да видите, че таговете се изброяват автоматично и можете да ги прикачите към колоните в нашия лист.
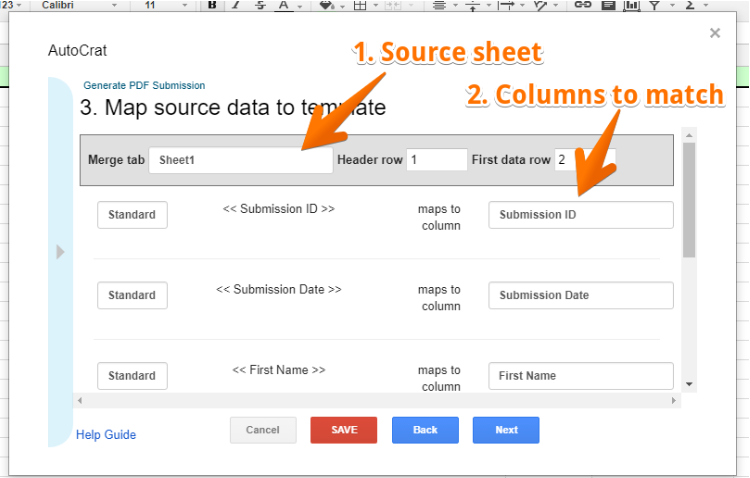
Специална бележка за това е типа на данните. По-долу можете да видите, че ние картографираме полето за качване на файлове. Тук зададохме типа на „Хипервръзка“. За съжаление, типа “Изображение” не работи, тъй като файловете, които са качени в Jotform, не са “публично” хоствани, доколкото разбирам.
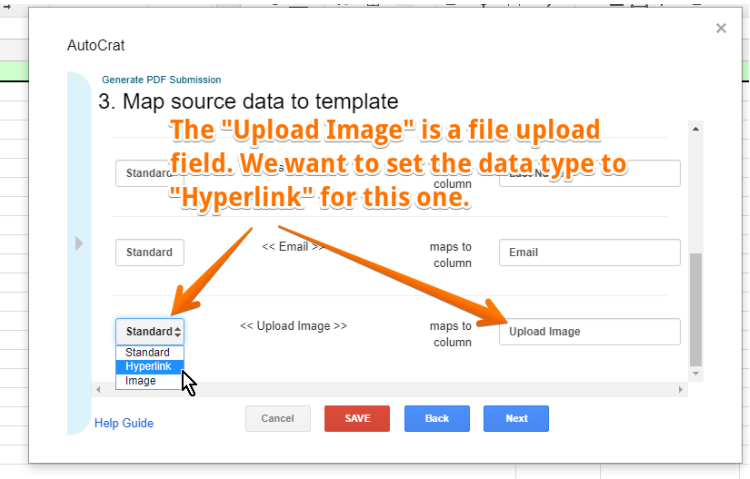
След като сте избрали изходната таблица и картографирате колоните. Щракнете върху “Напред”.
Стъпка 5: Име на PDF файловете, които ще бъдат създадени, ние искаме то да бъде уникално. Хубавото е, че можем да използваме таговете от нашия шаблон тук. Така че, в моя случай ще използвам тага <>, тъй като това е уникално за всеки подаден формуляр. След това в „Тип“ можете да изберете „Google документ“ или „PDF“. В моя случай го искам в PDF. След това щракнете върху „Напред“.
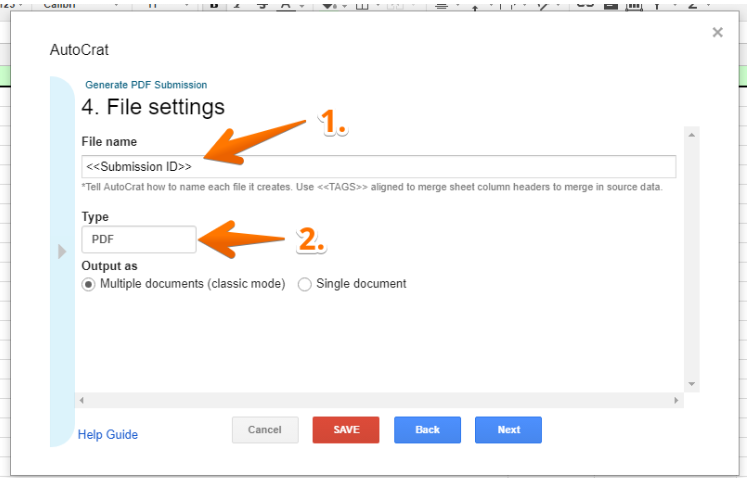
Стъпка 6: Тук ще изберете целевата папка на вашите генерирани PDF файлове. В моя случай, както обсъждахме по-рано, създадохме папката „AutoCrat PDF Файлове“ в моя Google Диск.

Стъпка 7: Това е незадължително, в моя случай няма да създавам динамична папка. За да научите повече за това, можете да проверите официалното ръководство на AutoCrat. Можете да щракнете върху „Напред“.
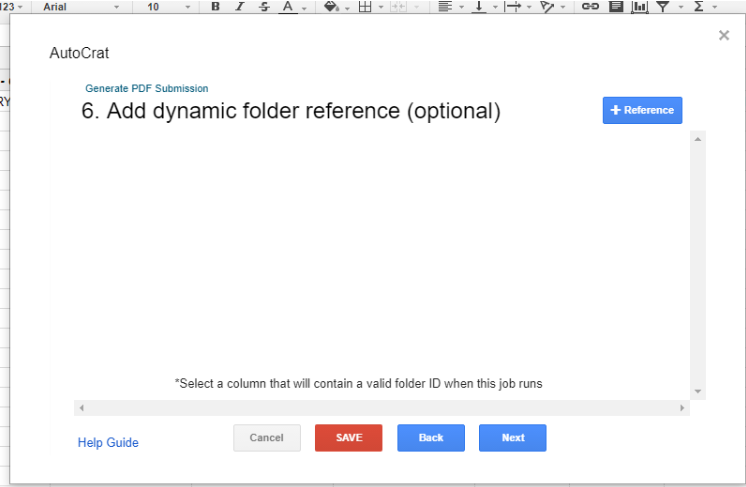
Стъпка 8: Това също е незадължително. В нашия случай нямаме нужда от това, защото AutoCrat автоматично идентифицира, ако реда в таблицата вече е обработен за генериран PDF. Можете, разбира се, да се възползвате от това в зависимост от това колко сложен е вашият процес. Щракнете върху “Напред”.
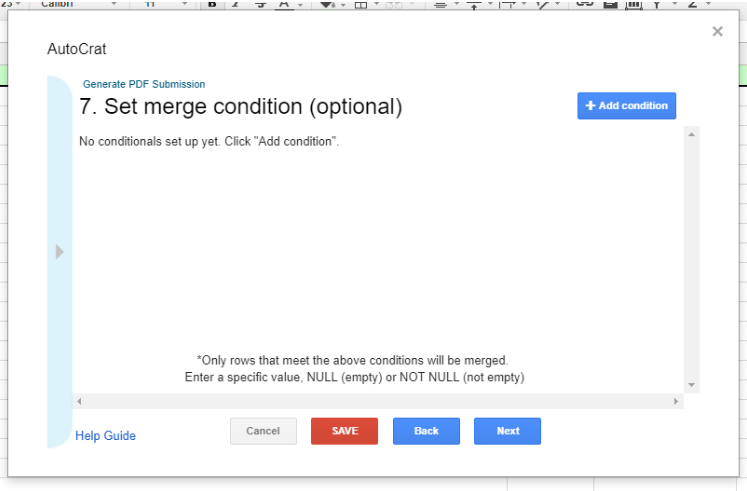
Стъпка 9: Тук можете да споделите генерирания PDF файл и да го изпратите по имейл. Важното е да зададете “Споделяне на документ?” и “Споделяне на документ като”. Зададох моя на “Да”, а типа на файла – “PDF”.
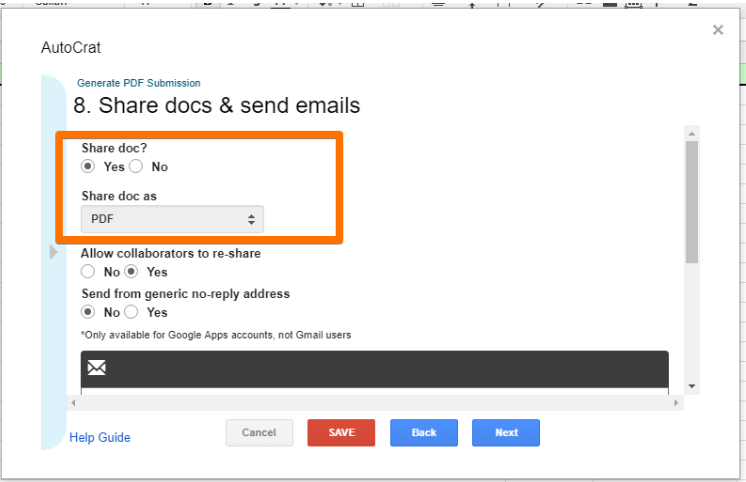
Ако превъртите надолу, можете да видите, че можете да зададете шаблона за имейл. Сега това зависи от това кой е вашия целеви получател за тези PDF файлове. Ако PDF файла е за ваша собствена цел, добавете ваш собствен имейл под реда “До”, можете да посочите всеки имейл адрес тук. Ако искате да изпратите и споделите PDF файла до лицето, което е попълнило формата на Jotform, използвайте имейл тага тук.

Можете да персонализирате това според вашите предпочитания. След това щракнете върху „Напред“.
Стъпка 10: Тук трябва да зададете спусъка за тази работа. За съжаление, „Стартиране при задействане на форма“ работи на Google форми. Така че не можем автоматично да задействаме тази задача, когато е попълнена Jotform форма. Можете обаче да използвате “Задействай при време“. Не е нужно да отваряте електронната таблица, това ще се задейства автоматично, доколкото знам. Най-добре е да тествате това допълнително, за да видите как работи. Лошата новина е, че минималното време е “един час”.
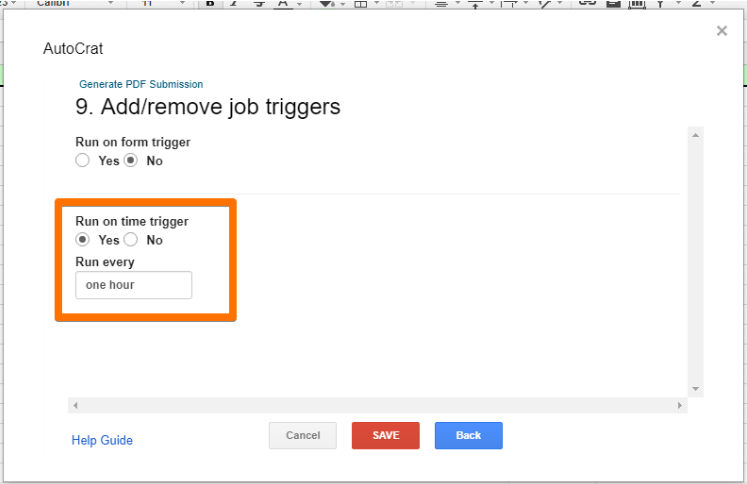
След като настроите опциите за задействане, щракнете върху бутона “Запази”.
Ако отворите AutoCrat отново, ще видите, че вашата работа е създадена. Можете ръчно да задействате задачата, като щракнете върху бутона за възпроизвеждане или изпълнение.
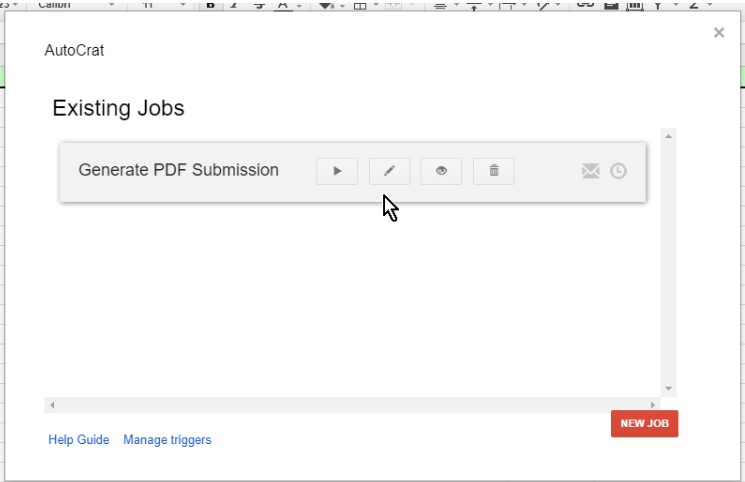
По-долу е пример, при който попълних моята Jotform форма.
След това задействах ръчно задачата в AutoCrat, като щракнах върху бутона за възпроизвеждане. Ето как го получавам в имейла си.
В моя Google Диск можете да видите, че PDF файла е създаден.
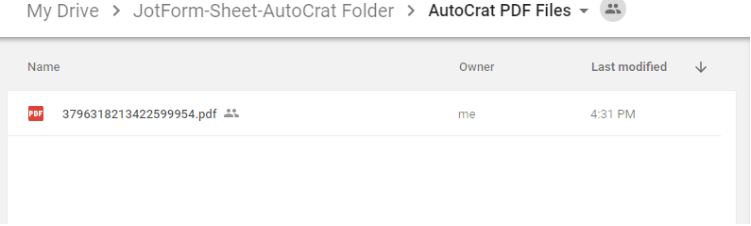
Еха! Това беше доста обширно ръководство, но се надявам да намерите това за полезно. В случай, че имате нужда от силно персонализиран PDF файл за вашите подадени формуляри, не се колебайте да изпробвате това.
Ако имате някакви въпроси, притеснения или просто да споделите отзиви за това ръководство, не се колебайте да коментирате по-долу.
Ура!
Изпратете коментар: