Има случаи, когато искате да включите файл, който вашите потребители да могат да изтеглят, независимо дали е точно във вашата форма, в имейлите за автоматичен отговор, които получават или на “Благодаря” страницата веднага след подаването на формата.
Независимо от това, независимо къде искате да поставите линковете за изтегляне, подхода е относително един и същ. Основната цел е вашия файл да бъде хостван на друго място и да добавите линк във формата, върху който вашите потребители да могат да щракнат, за да изтеглят файла.
Нека започнем с някои чести случаи на употреба:
✅ Искате да поставите PDF файл за изтегляне с общите условия направо във формата, който те могат да изтеглят и прегледат
✅ Продавате виртуални карти за покани онлайн и искате вашите потребители да могат да изтеглят графичните файлове/шаблони веднага след плащането
✅ Искате да включите допълнително проучване или въпросник в Word документ, който те трябва да изтеглят от имейла, който получават след подаване на формата
Трябва да подготвим 2 неща, преди да продължим:
1. Качете файла си в някое от следните:
– Облачно съхранение (напр. Google Диск, Dropbox и др.)
– FTP на вашия уеб сайт
– Ако файловете са само изображения, използвайте платформи за хостинг на изображения (например Imgur, Photobucket)
2. Вземете директния линк за изтегляне на вашия файл
– Добра подсказка, че сте получили правилния URL адрес, копиран в клипборда е, ако той завършва със свързаното разширение на файла (напр. Ако това е PDF файл, URL адреса обикновено завършва с .pdf)
Допускаме, че вече имате директен линк към вашия файл, това ръководство ще има три секции, които ще бъдат обяснени подробно по-долу:
СЕКЦИЯ А – Добавяне линк за изтегляне към вашата форма
1. Добавете текстово поле към вашата форма.
2. Въведете нещо в полето по ваша преценка
напр. Щракнете върху този линк, за да изтеглите файла
3. Изберете и маркирайте текста, който ще съдържа линка
4. Щракнете върху иконата ВМЪКНЕТЕ/РЕДАКТИРАНЕ НА ЛИНК в лентата с инструменти
5. Поставете URL адреса в модалния изскачащ прозорец
6. Щракнете върху OK, за да запазите линка
7. И не забравяйте да щракнете върху бутона ЗАПАЗИ
Резултатът ще изглежда по следния начин:
СЕКЦИЯ Б – Добавяне на линк за изтегляне към шаблона на имейла за автоматичен отговор
1. Щракнете НАСТРОЙКИ в горната част
2. След това ИМЕЙЛИ вляво
3. Отидете в раздела ИМЕЙЛ
4. Въведете желания от вас шаблон
5. Маркирайте текста, който ще служи, като линк
6. Щракнете върху бутона ВМЪКНЕТЕ/РЕДАКТИРАНЕ НА ЛИНК в лентата с инструменти
7. Поставете URL адреса
8. Щракнете върху OK, за да запазите URL адреса
9. И не забравяйте да щракнете върху бутона ЗАПАЗИ
СЕКЦИЯ В – Добавяне на линк за изтегляне към “Благодаря” страницата
Изплакнете и повторете секция Б по-горе с изключение на стъпка #2. Вместо да щракнете върху ИМЕЙЛИ вляво, щракнете върху менюто БЛАГОДАРЯ СТРАНИЦА > след това ПОКАЖИ БЛАГОДАРЯ СТРАНИЦА
Прилагат се същата идея и стъпки, просто добавете желания шаблон за “Благодаря” страница, изберете текст, който ще служи, като линк, след което щракнете върху бутона ВМЪКНЕТЕ/РЕДАКТИРАНЕ НА ЛИНК, за да въведете URL адреса.
Ето демо форма, която показва всичко това: https://www.jotform.com/71245972238966
Коментари и предложения са добре дошли по-долу. Ако имате въпроси, публикувайте ги в нашия форум за поддръжка.
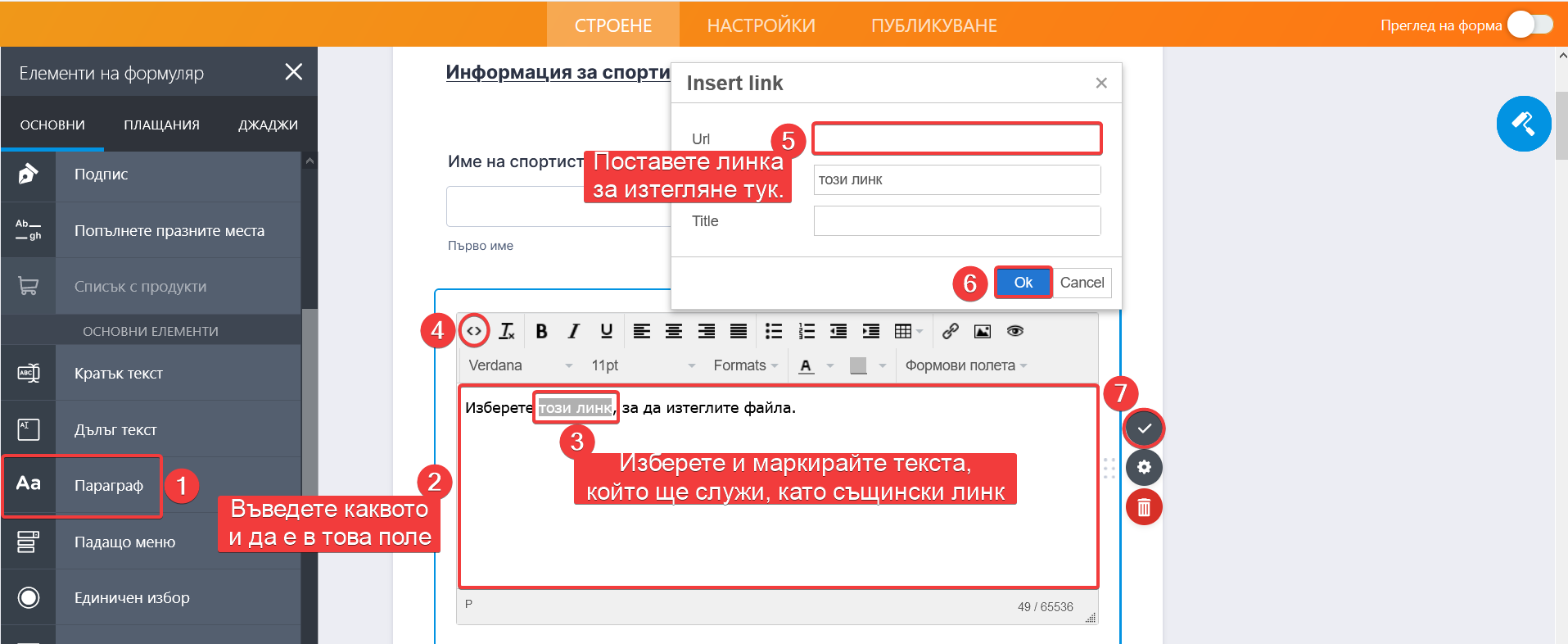
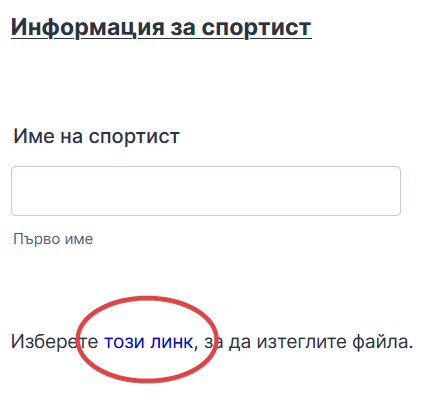
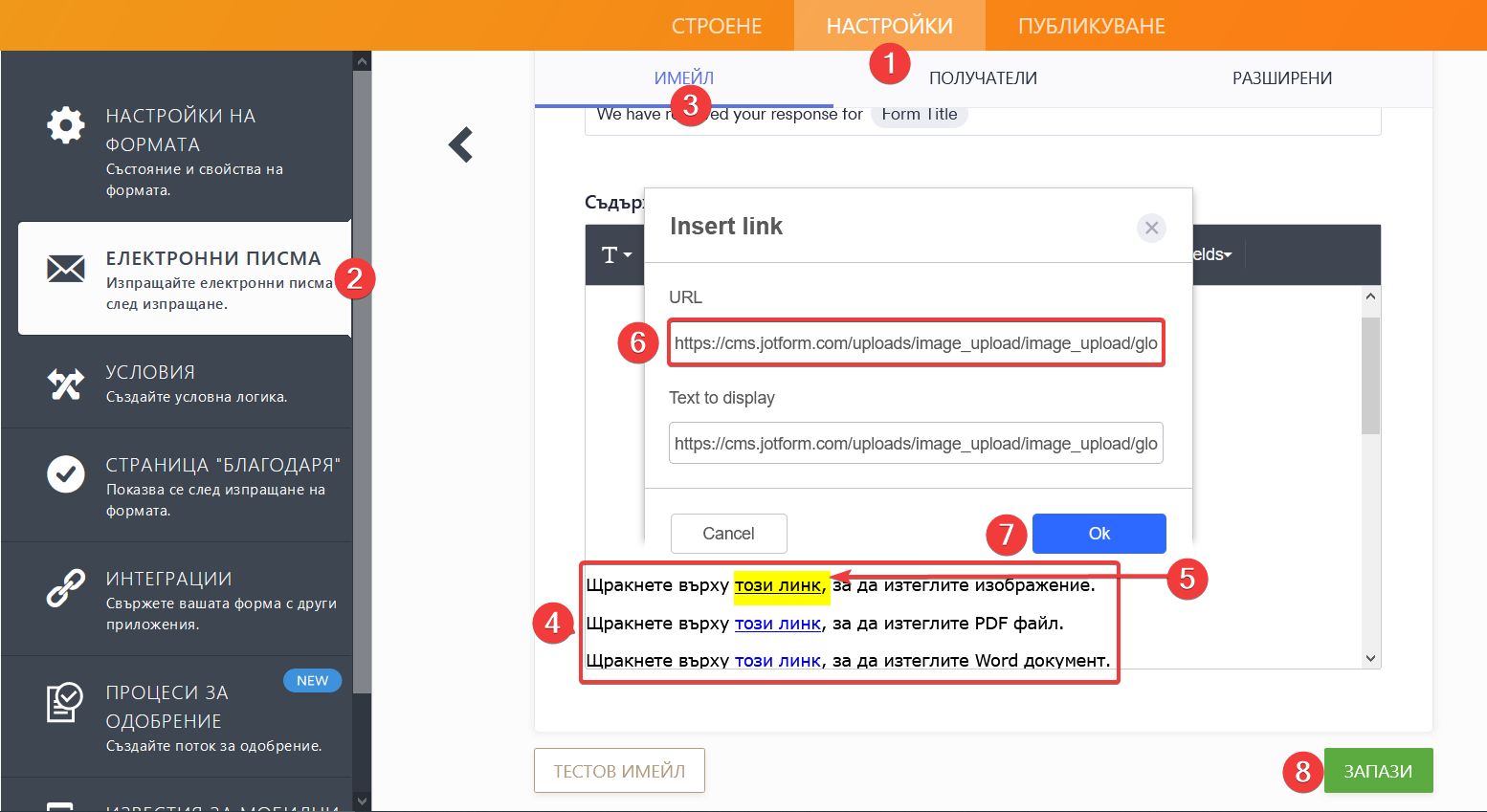
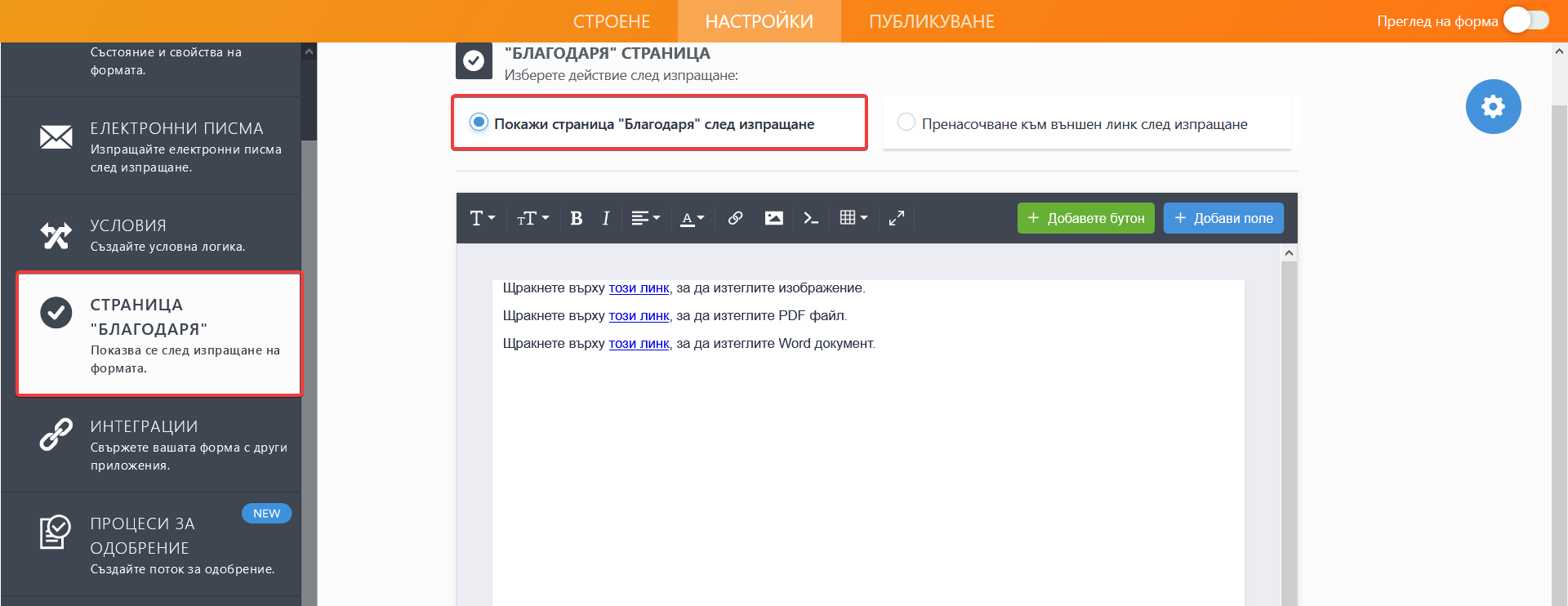

Изпратете коментар: