في بعض الأحيان، لا تحتاج إلى أن يقوم كل مشارك في استطلاع أو نموذج بالإجابة على كل سؤال. على سبيل المثال، لنفترض أنك أرسلت نموذج طلب الرد على الدعوة لحدث ما. فإذا قال شخص ما إنه لا يستطيع الحضور، فليس من المنطقي أن نسأله عن عدد الضيوف الذين سيحضرهم.
ومن ناحية أخرى، هناك أوقات قد ترغب فيها في جمع معلومات إضافية اعتمادًا على إجابة المستجيب. فإذا أعرب شخص ما مثلا عن عدم رضاه أثناء استطلاع رضا العملاء، فقد ترغب في معرفة سبب عدم رضاه، وهكذا.
النموذج الذي يعرض فقط الأسئلة الأكثر صلة بكل مجيب هو النموذج الذي يستخدم المنطق الشرطي. من بين المثالين أعلاه، نموذج طلب الرد على الدعوة هو المثال الأكثر تعقيدًا، لذلك دعونا نرى كيفية جعل المنطق الشرطي يعمل في هذه الحالة من خلال نماذج Google.
بدء النموذج الخاص بك
الطريقة الأسرع والأسهل لبدء استخدام نماذج Google هي استخدام أحد قوالبها، وهناك قالب لنماذج الرد على الدعوة.
انتقل أولًا إلى صفحة نماذج Google، ثم انقر فوق الرابط المؤدي إلى معرض النماذج في الزاوية اليمنى العليا من منطقة قائمة النماذج.

ستبدو منطقة النماذج الخاصة بك مختلفة عن المثال أعلاه، خاصة إذا لم تقم بإنشاء نموذج من قبل. وسيكون نموذج الرد على الدعوة موجودًا في القسم الشخصي في معرض النماذج. تفضل وقم بفتحه.

يتكون نموذج الرد على الدعوة من رأس وصورة رأس وبعض الأسئلة.
إذا لم يتمكن شخص ما من الحضور إلى الحدث الخاص بك، فسيكون السؤال الوحيد المناسب هو “هل يمكنك الحضور؟”، وحينها لن يحتاج لرؤية أسئلة المتابعة، ولإخفاء هذه الأسئلة، سنحتاج إلى تقسيم النموذج إلى أقسام.
إضافة أقسام
سيساعدك إنشاء الأقسام على تنظيم النموذج الخاص بك. وسيمكنك بعد ذلك ضبط النموذج للانتقال إلى أقسام مختلفة اعتمادًا على إجابات مستخدم النموذج.
لنبدأ بإضافة قسم مباشرة بعد سؤال الحضور. حدد السؤال أولًا، ثم انقر فوق الزر “إضافة قسم” في القائمة الموجودة على اليسار.

بعد إضافة القسم، انقر فوق النقاط الثلاث الموجودة في الجزء السفلي الأيسر لإضافة منطق إلى السؤال عن طريق تحديد الانتقال إلى القسم بناءً على الإجابة.

توجد الآن قوائم منسدلة على يسار كل خيار إجابة. تم ضبطهم في الوقت الحالي على المتابعة إلى القسم التالي. وقبل أن نتمكن من تغيير ذلك، سنحتاج إلى إضافة قسمين آخرين – أحدهما بنعم والآخر بـ لا.
حدد سؤال التعليقات و/أو الأسئلة، ثم قم بإضافة قسمين آخرين.
يجب أن يكون لديك الآن إجمالي أربعة أقسام. القسم العلوي يحمل بالفعل عنوان “الرد على دعوة الحدث” ويتضمن سؤال الحضور فقط.
يحتوي القسم التالي على جميع أسئلة المتابعة للحاضرين. القسمان السفليان فارغان وبلا عنوان.
دعونا نسمي الأقسام الثلاثة غير المسماة “أسئلة إضافية”، و”نأسف لسماع ذلك”، و”شكرًا على الرد على الدعوة”. يمكنك إعادة تسميتها من خلال النقر على كل منها.

يوجد أسفل كل عنوان حقل وصف أيضًا. ويمكنك استخدامه لإضافة بضع جمل أخرى لشرح أقسامك أو لمشاركة رسالة مخصصة.
إضافة المنطق
ارجع للأعلى وحدد سؤال الحضور. ولا بأس بالنسبة لأولئك الذين يجيبون بنعم أن ينتقلوا إلى القسم التالي الذي يحتوي على أسئلة المتابعة، ولهذا يمكنك ترك ذلك القسم والاحتفاظ به. ولكننا نريد من الأشخاص الذين لا يستطيعون تلبية الدعوة أن يتخطوا ذلك السؤال.
انقر على القائمة المنسدلة بجوار الإجابة “عذرًا، لا أستطيع فعل ذلك” وقم بتعيينها للانتقال إلى القسم المناسب.

الآن دعونا نعاين النموذج الخاص بنا ونتأكد من أن المنطق الشرطي يعمل حتى الآن. انقر على أيقونة العين في الزاوية اليمنى العليا لمعاينة النموذج الخاص بك.

سيتم فتح النموذج الخاص بك في علامة تبويب جديدة. سيكون لكل قسم زر التالي و/أو زر الرجوع. إذا حددت “نعم” في السؤال الأول ثم قمت بالنقر فوق “التالي“، فسوف يأخذك إلى حيث تتوقع. وكذلك سيكون الحال مع الجواب بـ “لا”.

ومع ذلك، إذا قمت بالنقر فوق “التالي” من قسم “الأسئلة الإضافية”، فسيتم نقلك إلى قسم “آسف لسماع ذلك”. وستحدث مشكلة مماثلة مع قسم “آسف لسماع ذلك” – حيث يؤدي النقر فوق “التالي” إلى نقلك إلى صفحة الشكر. وهذا غير صحيح.
ولإصلاح ذلك، نحتاج إلى التأكد من أن كل قسم ينتقل إلى القسم التالي المناسب. أولاً، يجب أن ينتقل قسم “الأسئلة الإضافية” إلى قسم “شكرًا على الرد على الدعوة”. انقر على القائمة المنسدلة الموجودة أسفل القسم وقم بتعيينها للانتقال إلى صفحة الشكر.

إضافة المزيد من المنطق المتقدم
تعد تقنية التنقل بين الأقسام التي تستخدمها نماذج Google رائعة للسيناريوهات البسيطة. ولكن ماذا لو كنت تفعل شيئًا متطورًا حقًا؟ على سبيل المثال، قد ترغب في إنشاء استبيان يحتوي على العديد من المسارات المحتملة التي تطرح أسئلة مناسبة للخصائص السكانية والاهتمامات والموقع لكل مستجيب.
يمكنك فعل ذلك باستخدام نماذج Google، ولكن الأمر سيكون صعبًا للغاية. حتى مثال استبيان رضا العملاء من بداية هذه المقالة سيكون أمرًا صعبًا. وسيكون من المؤلم أن تضطر إلى الانتقال إلى قسم منفصل فقط لمعرفة سبب عدم رضا شخص ما. ثم سيتعين عليك كذلك العودة إلى بقية الاستبيان من هناك.
Pro نصيحة محترف
قم بالتسجيل للحصول على حساب Jotform مجاني وقم بترحيل نماذج Google Forms وعمليات الإرسال الحالية ببضع نقرات فقط.
من الأفضل استخدام أداة تحتوي على المزيد من الميزات – مثل Jotform. يحتوي Jotform على أدوات منطقية متطورة تقوم بما هو أكثر من مجرد تنقل المستخدمين عبر النموذج الخاص بك. ولدينا أيضًا أداة لعملية الموافقة تتيح لك التحكم في عملية مسار الموافقة لفريقك بأكمله.





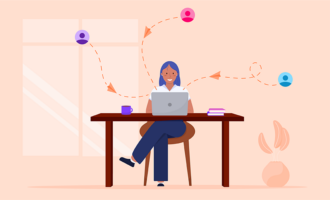

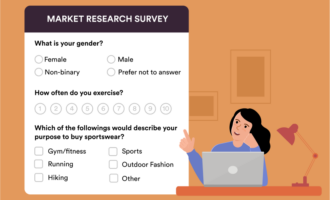



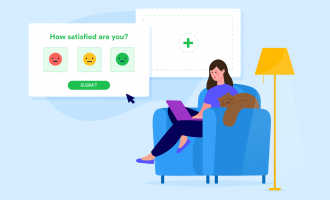
كتابة تعليق: