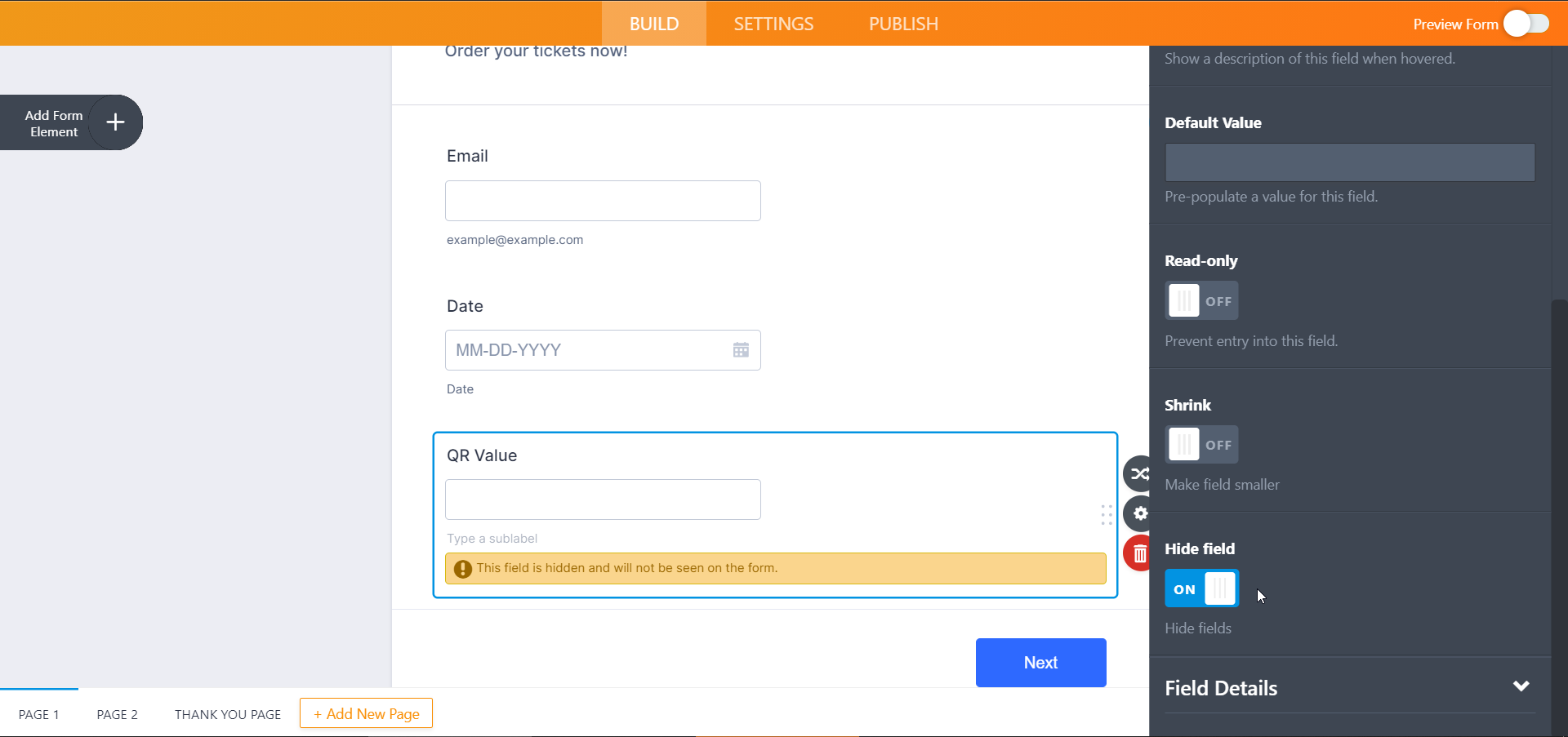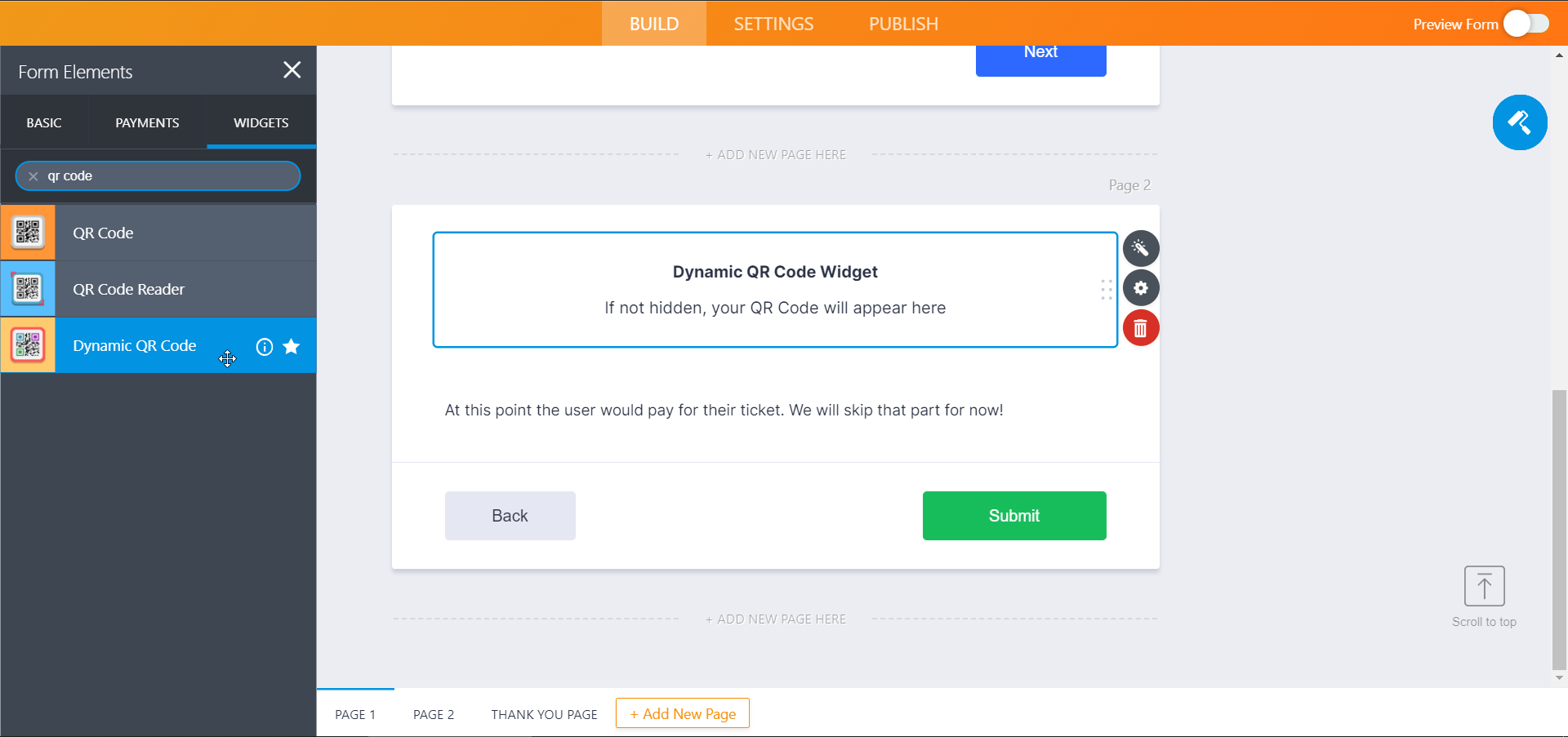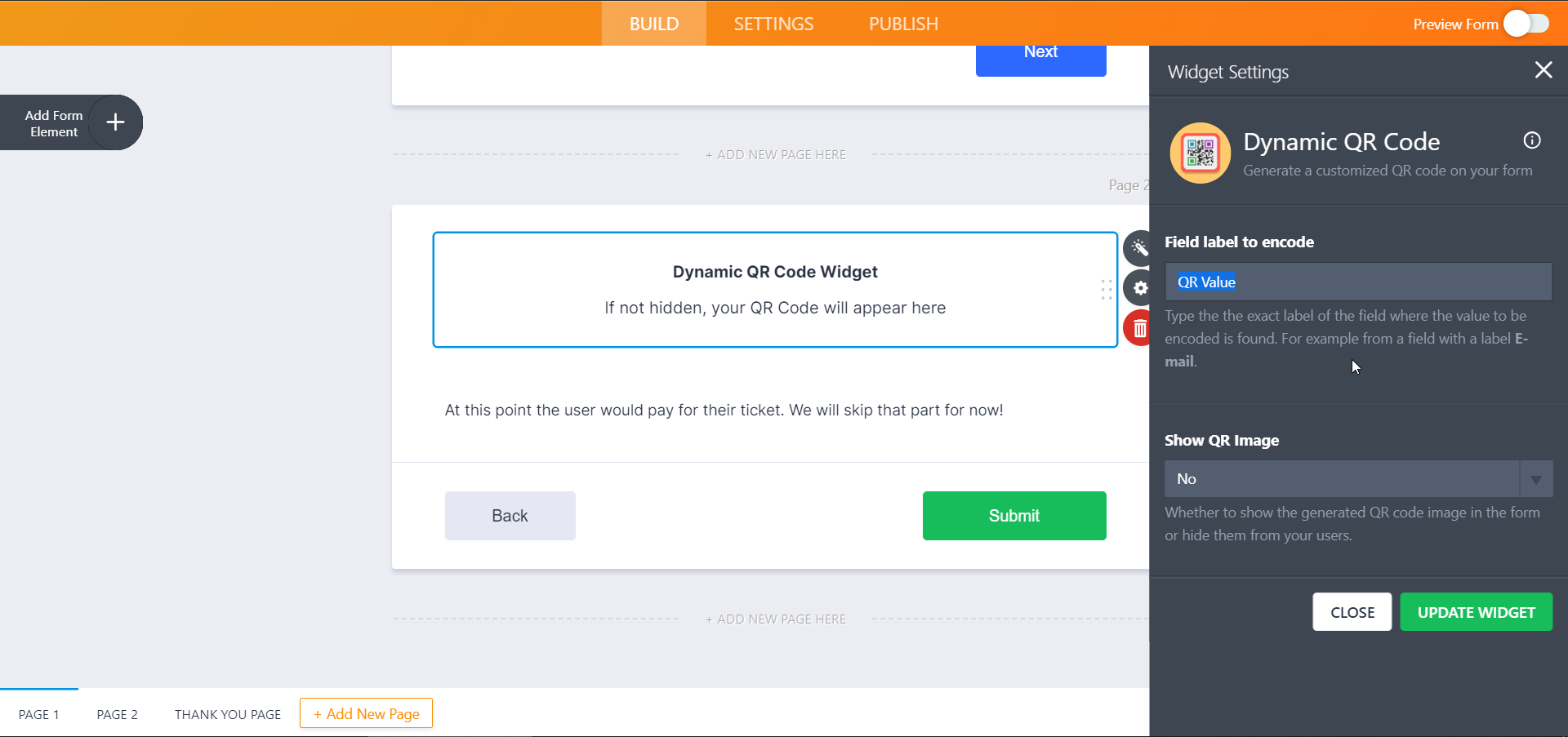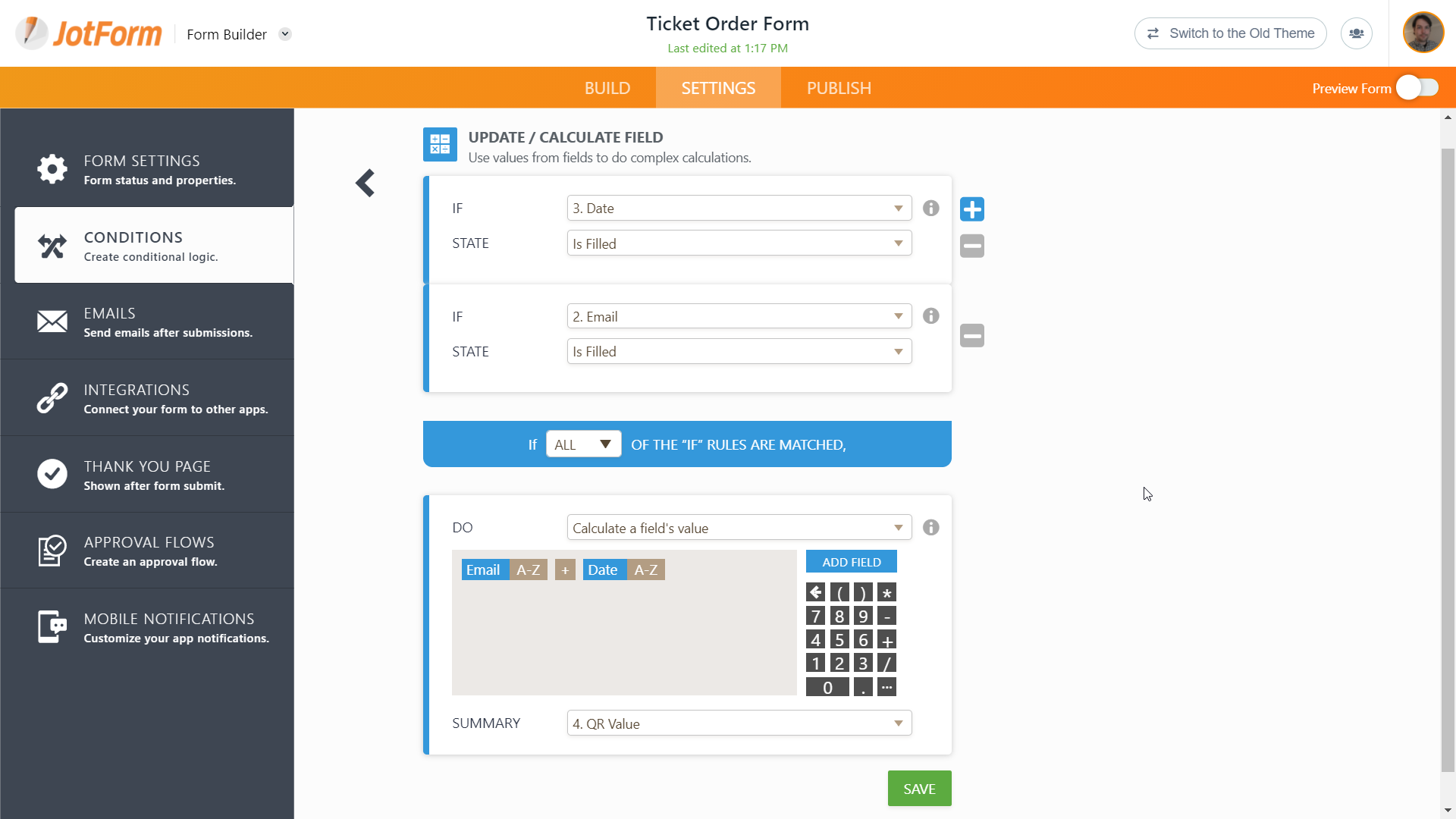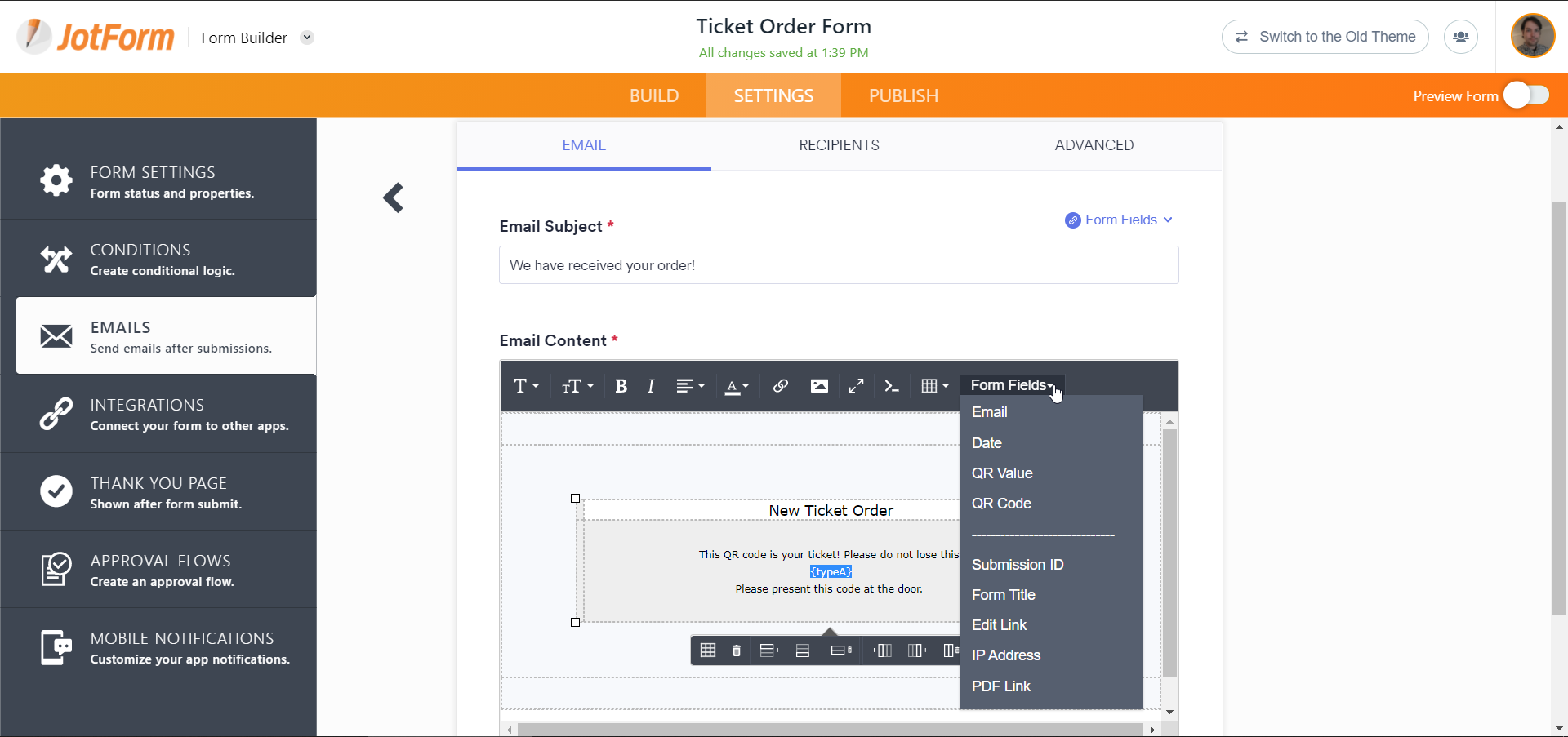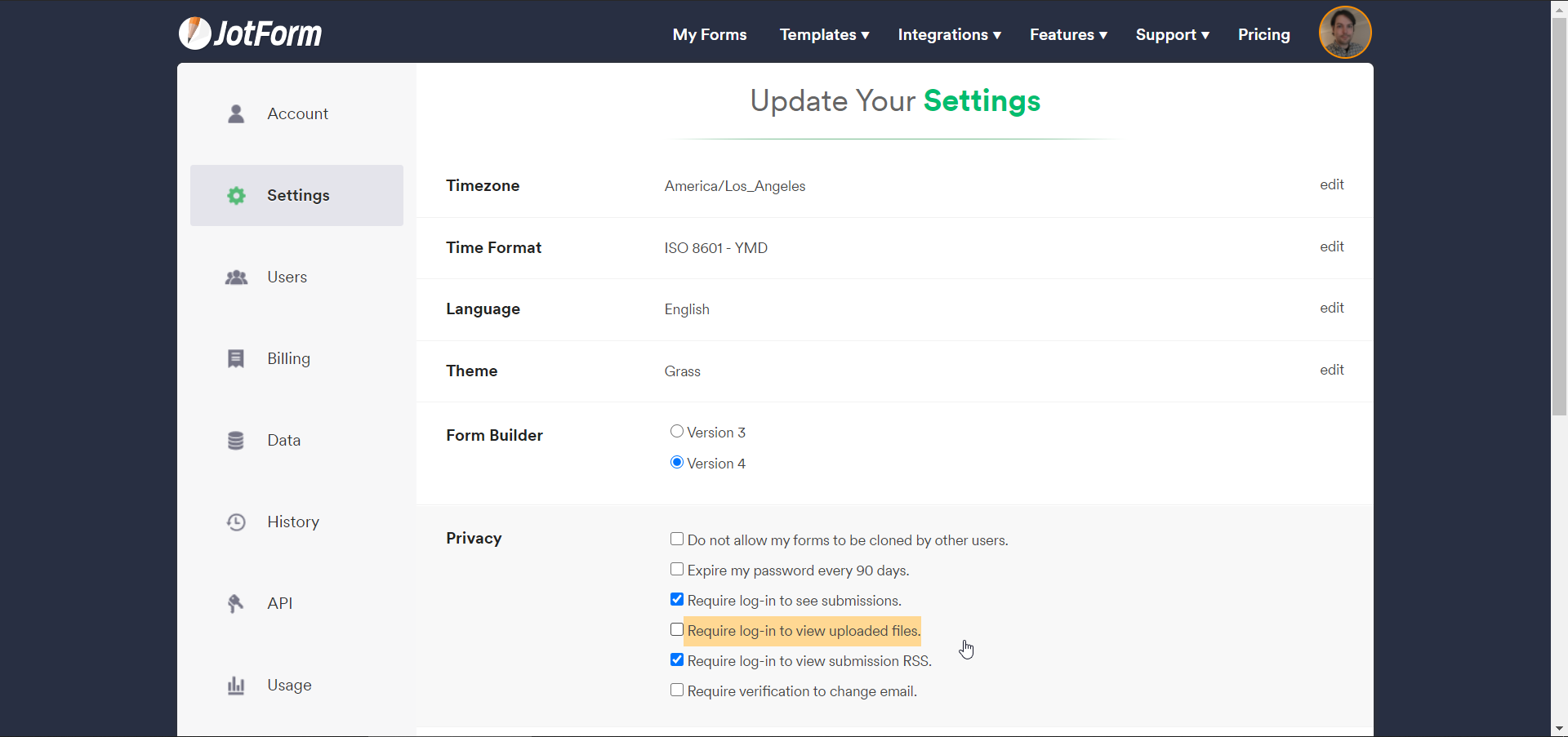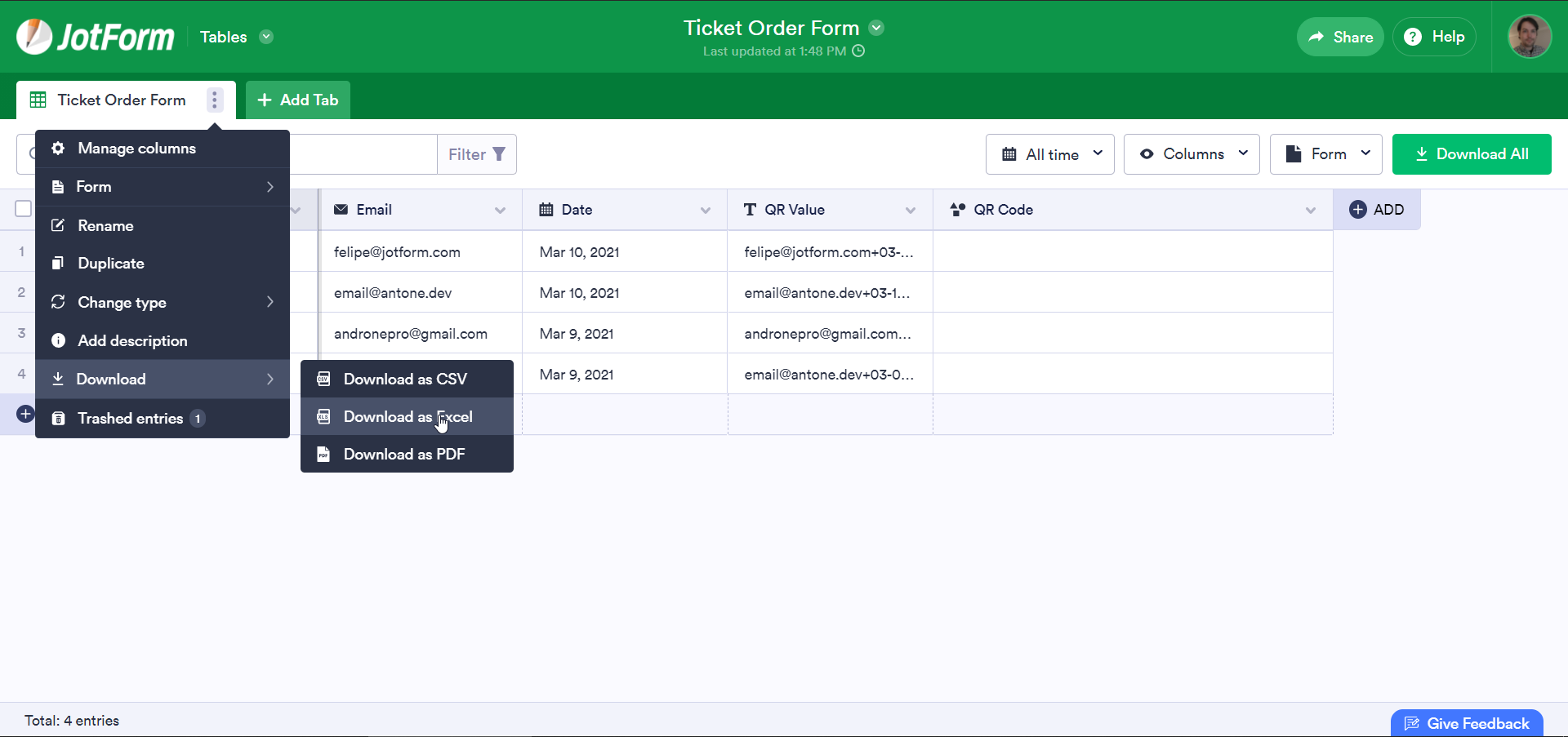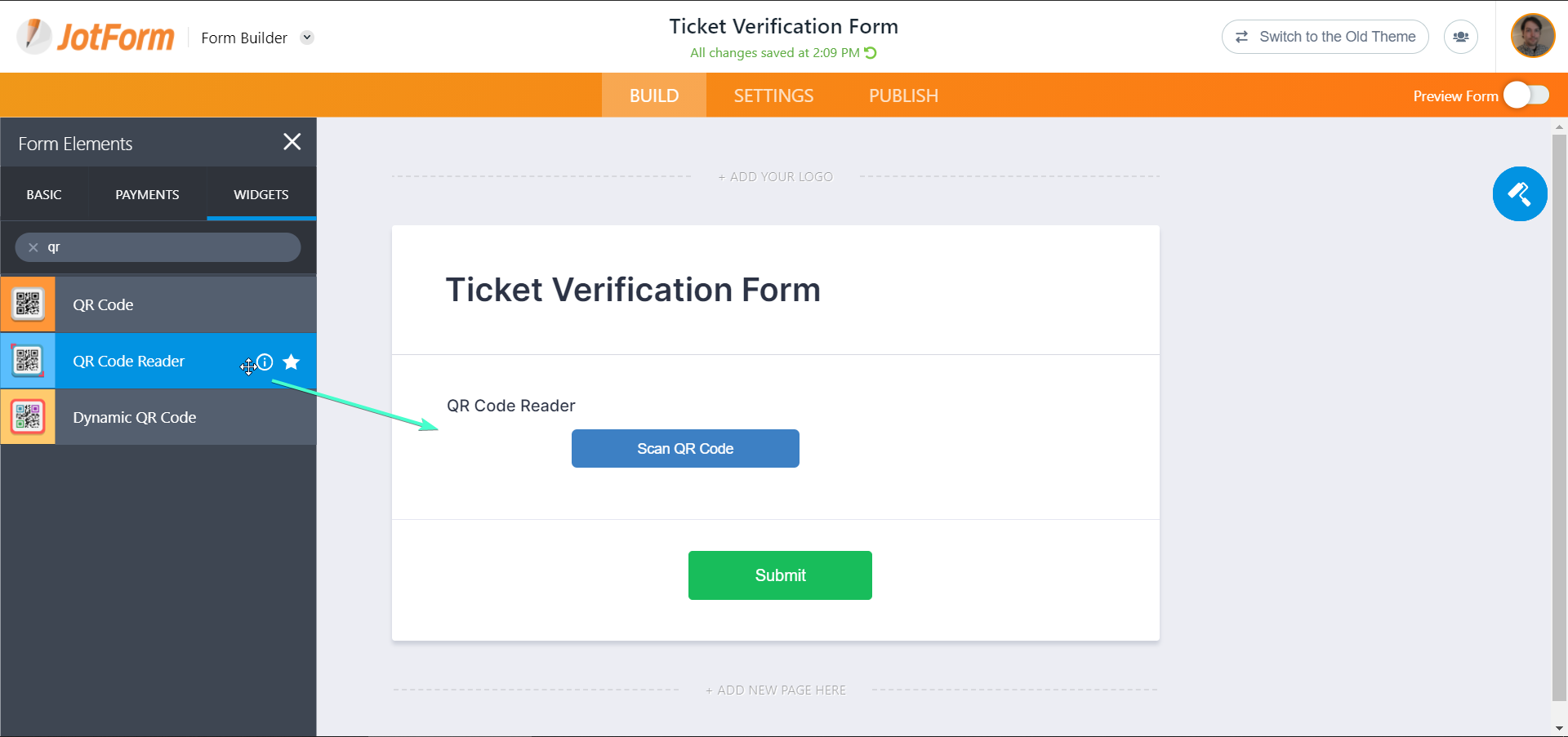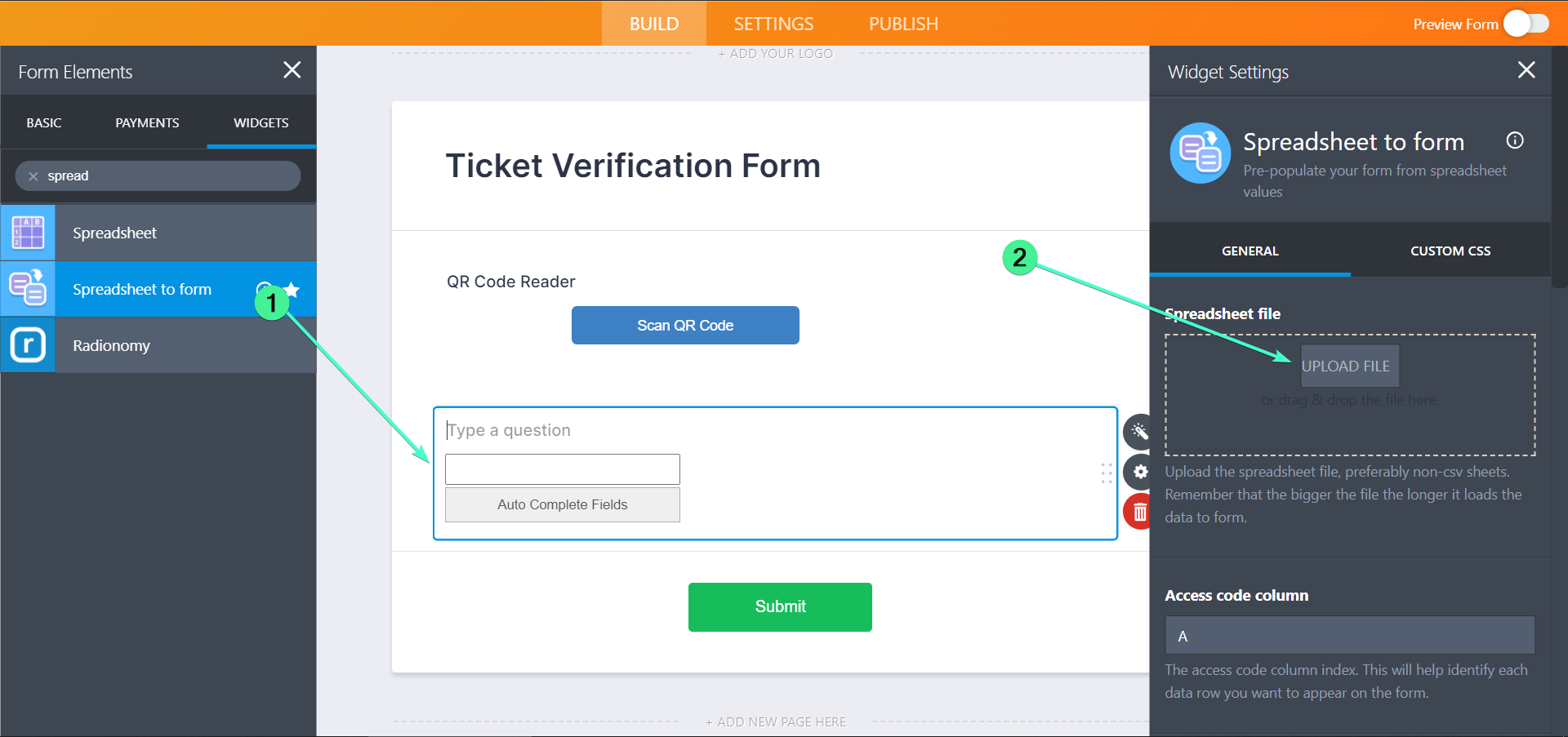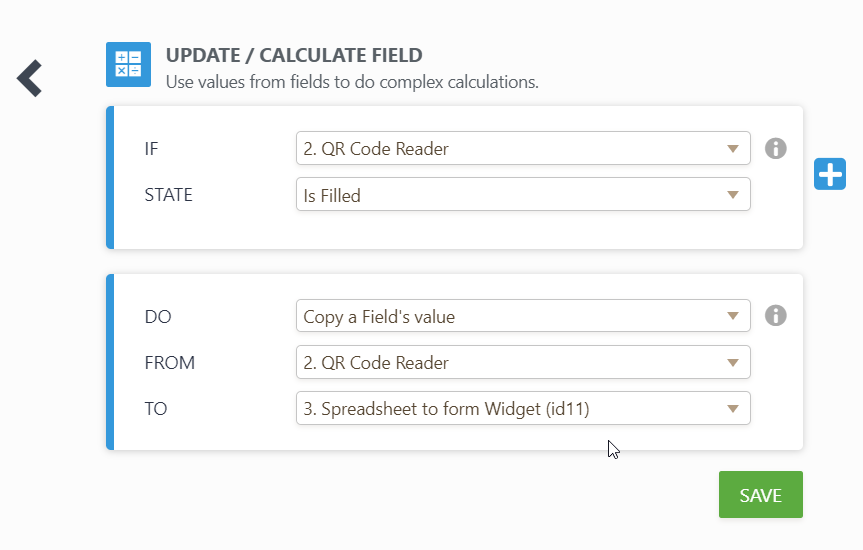-
Darda123Asked on March 9, 2021 at 11:05 AM
Do you have a solution to allow people to purchase an online ticket and use QR code or bar code to check in on entry door?
-
Anthony_EvansReplied on March 9, 2021 at 3:00 PM
Hello again Darda123!
That is a very specific question! Let me assure you that JotForm is an incredibly powerful and flexible platform; there is almost definitely a solution to this. Please allow me some time to put together a guide for you!
Thank you for your patience! I will respond shortly.
-
Anthony_EvansReplied on March 9, 2021 at 5:30 PM
For this I'm going to walk you through the steps I took. At the end you will find links to the forms I have created so you may inspect them.
To begin we will create the "Ticket Order Form". This demo will take an Email, and an Event Date. When the user submits the form, they will be emailed a QR code that they can use for the event.
Go ahead and add an Email, Date, and Short Text elements to your Form. I have renamed the Short Text label to "QR Value". This will hold the unique value of our QR code. Toggle the Hide field option.

Next we will add the Dynamic QR Code widget. This is what will turn our QR Value into an actual code that can be scanned.

In the Widget Settings enter the label "QR Value". Or anything you may have named the short text element. Also ensure that Show QR Image is unchecked. We don't want to make that available until the order is sent.

Next we'll create a condition to fill the QR Value field with the relevant information. NOTE: In the condition editor (underneath "DO") each field can be black(numerical) or beige/brown(alphabetical). Make sure all elements are set to the beige/brown color.

Then we need to email the confirmation along with the QR code. Most of this is up to personal preference, but to include the image of the QR Code, you must click in the email where you want it to appear and then select QR Code from the Form Fields dropdown inside the Email Content editor.

One caveat is that you must allow upload views. This setting is changed in you JotForm Account Settings. Please ensure that Require log-in to view uploaded files is Unselected.

At this point you can preview the form, and try to send yourself an email. You should receive a confirmation email with the QR Code.
Now we can create a Form that will allow you to verify these QR Codes! Unfortunately JotForm doesn't have any widgets that will allow us to pull live submission data. So to make this solution work, you will have to download submission data and upload it directly to the form. We can do that once you have created your first QR Code in your submissions for the first form.
From the Tables section, open the Ticket Order Form, and Download as an Excel file.

Let's create another form, I'm calling this one "Ticket Verification Form". First let's add a QR Code Reader widget.

Next we'll add the Spreadsheet to form widget. In the properties we can upload the spreadsheet we downloaded from our previous form. Note: There is no current way to update this spreadsheet automatically. The best way to use this would be to compile (download) the list on the day of the event and ensure that ticket sales were halted the previous day. Then your Excel file will contain a list of all purchased tickets.

Next we will change the Access code column to D. If you open up the Excel file you will that our QR Value was stored in Column D. After that let's move onto Conditions. There is only one to add to this form.

This will copy the "QR Value" into the Spreadsheet to form widget. Note: You must manually press Auto Complete Fields to complete verifying the QR Ticket. Also Note: This setup requires either a tablet or mobile phone to utilize the QR Code reader function.
Ticket Order Form: https://jotform.com/210675670334051
Ticket Verification Form: https://jotform.com/210676173742053
I hope this can get you started and pointed in the right direction! If you have any other questions please don't hesitate to reach out!
- Mobile Forms
- My Forms
- Templates
- Integrations
- FEATURED INTEGRATIONS
PayPal
Slack
Google Sheets
Mailchimp
Zoom
Dropbox
Google Calendar
Hubspot
Salesforce
- See more Integrations
- See 100+ integrations
- Products
- PRODUCTS
Form Builder
Jotform Enterprise
Jotform Apps
Store Builder
Jotform Tables
Jotform Inbox
Jotform Mobile App
Jotform Approvals
Report Builder
Smart PDF Forms
PDF Editor
Jotform Sign
Jotform for Salesforce Discover Now
- Support
- GET HELP
- Contact Support
- Help Center
- FAQ
- Dedicated Support
Get a dedicated support team with Jotform Enterprise.
Contact Sales - Professional ServicesExplore
- Enterprise
- Pricing